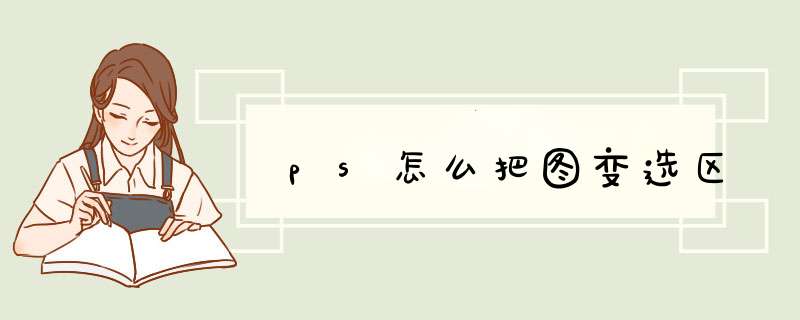
PS图形转换选区的方法如下:
所需材料:PS。
一、第一种情况,图形在一个单独的图层中,这种情况非常简单,按住Ctrl键然后鼠标点击该图层的缩略图。
二、这时就可以选中该图层内的形状。
三、第二种情况,该图层所在图层还有其它颜色,但是图形和其它颜色存在巨大颜色差。
四、这时点击工具条上的“魔棒工具”。
五、使用魔棒点击一下图形即可在该图形边缘创建选区。
六、第三种情况,图形和背景颜色差不太大的情况,进入通道面板内,观察哪个通道图形和背景颜色差最大,就复制一个该通道。
七、Ctrl+M打开曲线面板,调整黑的更加黑,白的更加白,点击“确定”(使用这种方法必要的情况下还可以使用黑色画笔工具把一些不太容易调整的部位涂黑,以便调整)。
八、Ctrl+鼠标左键点击缩略图即可在图形上创建选区。
2 photoshop里怎样把自定义图形转换成选区
1如果图案是单一色,而背景粉复杂的话,可以使用选区菜单-色彩范围选区鼠标点下图案,使得图案显示为白色,则图案9被选中了。
2如果图案是单一色,背景也是单一色,则可以使用工具箱的魔术棒工具,在图案上点1下选中图案,此时图案成选区状态或者在背景上点一下,此时背景成选区状态,再执行反选。3如果图案不是单一色,背景是单一色,则用魔术棒工具选中背景,此时背景成选区状态,然后反选。
4如果图案和背景不是单一色,但图案和背景颜色像素反差粉大,可以 考虑用通道选区方式,复制一个黑白对比度大的通道(R通道或G通道或B通道),CTRL+M调整通道对比度,使黑白更加分明,然后CTRL+I反相,用画笔把黑白涂的更加分明(前景色/背景色默认)5也可以用快速蒙版+钢笔工具进行处理,如果图案和背景颜色像素相近或者相同,可以考虑用这个方法。
1、首先在电脑上打开PS软件,然后在PS中打开需要处理的。
2、接下来按快捷键“Ctrl+j”将背景图层复制,以免后面的 *** 作对原图层损坏。
3、接下来在左边工具栏中选择“套索工具”或者“选框工具”。
4、然后在上需要的地方用鼠标左键选择即可,就可以选定区域了。
1Adobe Photoshop,简称“PS”,是由Adobe Systems开发和发行的图像处理软件。如果你要调出选区,首先你是在已经建立了选区的情况下
如:
2如果你要调出选区,就可以直接使用移动工具点击所选内容,直接拖动到你所定的位置,
如果你所说的调出选区是新建图层,那直接使用快捷键ctrl+j就是新建图层,你选区内的内容就会成为一个单独的图层
3Photoshop主要处理以像素所构成的数字图像。使用其众多的编修与绘图工具,可以有效地进行编辑工作。ps有很多功能,在图像、图形、文字、视频、出版等各方面都有涉及。
2003年,Adobe Photoshop 8被更名为Adobe Photoshop CS。2013年7月,Adobe公司推出了最新版本的Photoshop CC,自此,Photoshop CS6作为Adobe CS系列的最后一个版本被新的CC系列取代。
Adobe支持Windows *** 作系统 、安卓系统与Mac OS, 但Linux *** 作系统用户可以通过使用Wine来运行Photoshop。
选中选区,就是把要选取的部分抠取出来。而抠出图像中的前景,它是一个综合性的 *** 作,并没有一个一成不变的步骤,必须根据图像的具体情况来采取具体的抠图技术。
1、如果前景与背景的颜色反差很大,可以使用色彩范围来提取。
2、如果通道中有一个通道黑白比较分明,可以使用通道的方法来抠取。
3、如果前景与背景的交界明显,可以使用魔棒工具来处理。
4、如果边界不明显,无法确定边界,可以使用钢笔工具来抠取。
5、如果边界复杂,如头发,可以使用Knockout2滤镜来抠取。
等等。
PS选区有多种方式:
1、PS打开一张后,用选框工具进行选择,即可建立选区;选区大小,状态可自行调节。
2、也可以使用套索,快速选择工具。
3、或者是选区某一种颜色,可以用色彩范围进行选取,确定后会生成选区状态。
4、或者提取高光,Ctrl+Alt+2,自动生成选区,再填充颜色调节亮度。
5、或者在文字,独立图层状态下按Ctrl键,点击图层;这时,图层内容就会以选区状态显示。
具体,可以自己在实践中摸索。
1、所填充的区域是虚线包围的吧!2、当你将其所需要填充的区域填充颜色前,最好新建一层,这样填充后,所填充的区域会在你新建的那个层里面,这样 *** 作(或修改)很方便的;
3、填充完后,按“CTRL+D”,这个组合建是确认快捷键!
建立选区有四种方法:
1、右击选区工具可选择矩形、椭圆等形状的选区。
矩形选框:按住shift键得到正方形选区。
椭圆选框:按住shift键得到正圆形选区。
按住option键不放可以创建以起点为中心的选区。
同时按住shift和option键可以创建以起点为中心的正圆形或者正方形选区。
步骤:建图层-做选区-填充颜色-Ctrl+D。
正常样式:得到任意大小的选区
固定比例:得到带有比例关系的选区
固定大小:得到带有标准值的选区
羽化:让选区内外衔接的部分虚化。起到渐变的作用从而达到自然衔接的效果。
选区运算:新建选区,添加选区,减去选区,交叉选区四种
2、套索工具:可以创建任意形状的选区。
·套索工具:用来修改选区(利用加减模式)。
·多边形套索:用来抠取带有棱角的图形或图像,也可以制作规和不规则图形。
按enter键封闭选区
按esc键取消选区
按enter键只能取消刚才生成的顶点
按住option键当前多边形套索工具切换为套索工具
·磁性套索:带有吸附功能,要求:图像边缘和背景大反差(明暗反差、颜色反差)。
磁性套索的属性栏中有宽度,对比度,频率。
宽度:是像素探测宽度。
对比度:套索对图像中边缘探测的灵敏度。
频率:套索以多大速率生成自动生成紧固点。
3、魔术棒:可以很方便的选择颜色接近的一片图像区域。
容差范围0-255,容差越大选择范围就越大。
容差=0:选择颜色一样会非常接近的像素。
容差>0:选择颜色临近的像素。
连续:勾选连续代表要执行一个连续性的选择,去掉连续代表一次性选择。
4、钢笔:用钢笔工具,也是最后要闭合的。之后按ctrl+回车就转化为选区了。
欢迎分享,转载请注明来源:内存溢出

 微信扫一扫
微信扫一扫
 支付宝扫一扫
支付宝扫一扫
评论列表(0条)