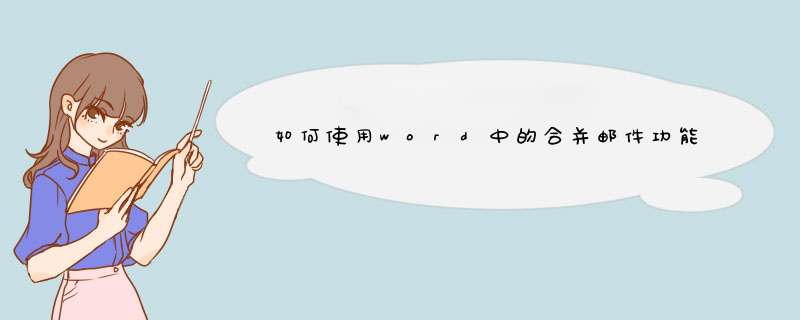
1、在桌面新建一个xlsx的excel文件,点击打开,在该文件中根据如下图所示输入这些内容信息。
2、点击保存后关闭该文件,然后再点击右键,新建一个word文档,点击打开该文档,使用“插入”中的“绘制表格”功能,插入如下的三行两竖的表格。
3、根据要求在绘制好的表格中输入如下的内容。然后将界面切换到“邮件”的设置目录栏。
4、选择“邮件”设置中的“选择收件人”选项,点击该选项下方的小三角形,选择该目录中的“使用现有列表”。
5、点击“使用现有列表”的选项后,将出现文件的位置选择界面,选择刚刚存放新建的Excel文件的位置,选项Excel文件,打开。
6、将鼠标的光标确定在文件内容中的”准考证号“后,然后点击”插入合并域“选项中的”准考证号“,会看到如下界面。
7、重复以上 *** 作,可以看到表格变成了如下界面。然后,点击上方的“完成并合并”选项下方的编辑单个文档。
8、在d出来的小窗口中点击“确定”,将看到表格中的信息更新了,变成了之前在Excel文件中保存的信息。
如何进行word域和邮件合并?方法很简单,快来学习一下吧。打开word文档,做一个通知单。在Excel表格中,在做姓名和具体成绩表。
点击“邮件”-“开始邮件合并”-“普通word文档”。
在选择收件人中点击“使用现有列表”。
然后打开刚才做好的表格,如果在插入合并域中找到姓名、英语等,说明打开成功。
把鼠标光标放在姓名上,分别编辑域,插入各科成绩。
插入完成后,点击“完成并合并”,然后“编辑单个文档”。
在对话框中,单击确定,确定。
此时出现名称为信函1的word文档。
首先要有一份Word同学录,即需要进行邮件合并的对象。
再在贺卡的文档中,将光标移动到需要合并的位置,点击“邮件”。
再点击“开始邮件合并”,选择“信函”(此处选择信函,其他视情况而定)。
接着点击“选择收件人”-“使用现有列表”。
在d出的窗口中点击选择步骤一的同学名录文件。
接着“编辑收件人列表”,点击“确定”。
再点击“插入合并域”,选择“姓名”。
你会发现想要进行邮件合并的那里出现一个灰色的《姓名》。
最后选择“完成并合并”-“编辑单个文档”,点击确定。
接着会自动d出一个信函文档,这是表示已经完成邮件合并了。
邮件合并:在Office中,先建立两个文档:一个WORD包括所有文件共有内容的主文档(比如未填写的信封等)和一个包括变化信息的数据源EXCEL(填写的收件人、发件人、邮编等),然后使用邮件合并功能在主文档中插入变化的信息,合成后的文件用户可以保存为Word文档,可以打印出来,也可以以邮件形式发出去 。
邮件合并的应用领域:
1、批量打印信封:按统一的格式,将电子表格中的邮编、收件人地址和收件人打印出来。
2、批量打印信件:主要是换从电子表格中调用收件人,换一下称呼,信件内容基本固定不变。
3、批量打印请柬:同上2。
4、批量打印工资条:从电子表格调用数据。
5、批量打印个人简历:从电子表格中调用不同字段数据,每人一页,对应不同信息。
6、批量打印学生成绩单:从电子表格成绩中取出个人信息,并设置评语字段,编写不同评语。
7、批量打印各类获奖证书:在电子表格中设置姓名、获奖名称和等资,在WORD中设置打印格式,可以打印众多证书。
8、批量打印准考证、准考证、明信片、信封等个人报表。
总之,只要有数据源(电子表格、数据库)等,只要是一个标准的二维数表,就可以很方便的按一个记录一页的方式从WROD中用邮件合并功能打印出来!
[图解]利用WORD邮件合并功能调动打印EXCEL数据制作大量奖证、奖状、准考证、成绩单、明信片、信封等个人报表: >打开需要进行邮件合并的word文档,浏览要插入的数据。
在菜单栏----邮件菜单----开始邮件合并----邮件合并分步向导,在文档的左边出现“邮件合并”对话栏。
选择文档类型为“信函”(将信函发送给一组人,可以设置信函的格式),单击“下一步”继续。
点击下一步(正在启动文档)---选择开始文档,就是需要设置信函,选中“使用当前文档”,单击“下一步”
点击下一步(选取收件人)---选择收件人,勾中“使用现在列表”,点击“浏览”(使用来自某文件或数据库的姓名和地址。),选择数据源,找到需要添加的数据源地址---选择表格,的名称SHEET1$,和选中数据首行包含列标题。并点击确定按钮,---选择“邮件合并收件人”把需要的收件人列表勾中,在此不可以调整收件人列表,比如:排序,筛选,查找重复收件人,查找收件人,验证地址---点击确定。
回到“邮件合并”栏,选择下一步:撰写信函,选中“其他项目”---出现“插入合并域”,根据需要合并的邮件内容,选择域的内容。比如:姓名栏后面添加姓名域,性别栏添加性别域等等。插入完后,点击关闭。单击“下一步”预览信函---可以就看到第一条记录。
点击“下一步”完成邮件合并---完成合并,已经可以使用“邮件合并”生成信函----点击“编辑单个信函”---选择合并全部记录。左边可以看到,记录的全部内容。此时就可以打印,需要的内容。
邮件合并完成。注:如果要修改,就可以点击“上一步”来实现修改,其他 *** 作和上述相同。
1、用户信息的准备。首先,需要利用Excel将制作名片所需要的信息以二维表格的形式全部输入其中。如图所示的原始用户信息统计表;
2、创建一个新Word文档,然后设计名片的版面,其中一种效果如图;
3、切换至“邮件”功能区,点击“开始邮件合并”下拉列表,从中选择“信函”项;
4、点击“选择收件人”下拉列表,从中选择“使用现有列表”项;
5、选择之前创建的用户信息表导入,并在d出的窗口中选择数据所在“工作表”,并点击“确定”按钮;
6、然后选中要替换的词或将光标放置在放置信息的位置,点击“插入合并域”按钮,并从中选择相关的标题进行替换或插入;
7、接下来就是部分的插入 *** 作:删除,将光标放置在位置,切换至“插入”功能区,点击“文档部件”下拉列表,从中选择“域”项;
8、在打开的“域”窗口中,选择“IncludePicture”项,勾选“水平大小”和“垂直大小”项,点击“确定”按钮;
9、按键盘上的“Alt+F9”进入域代码模式,然后在“IncludePicture”后面输入双引号,然后点击“插入合并域”->“照片”项。最后再次按“Alt+F9”返回正常模式;
10、最后点击“完成并合并”->“编辑单个文档”项,并在d出的窗口中选择“全部”并点击“确定”即可完成批量名片制作过程。
我们在工作中经常会遇到批量打印信函的问题,比如:学期结束每个学校要给家长发一份“成绩通知书”;某学术团体开一次学术交流会,要邀请有关单位及专家学者参加会议,需要给每个单位和每个专家学者发一封“邀请函”;某单位召开一次表彰大会,要给每个受表彰的人员发一个“荣誉证书”;等等,在实际工作中经常会遇到类似的问题,对于这样的事情,他们有一个共同的特点就是每个文档中大部分内容都是相同的,有一小部分发生变化。如果我们一个一个文档进行编辑打印,那么很费时费力,如果我们使用Word2007中的“邮件合并”功能来编辑打印这些文档,就非常方便。下面以制作《成绩通知书》为例来谈谈怎样使用Word2007的“邮件合并”功能实现信函的批量打印。实现Word2007的邮件合并必须完成三项工作:一、建立数据源;二、建立主文档;三、邮件合并(即主文档与数据源的连接。
一、建立数据源:
一般用excel来建立数据源比较方便(在excel工作表中不能有表标题)。
1、启动程序Microsoft Office Excel 2007,该程序启动后系统默认一个工作簿,由3张工作表组成。
单击“开始”菜单中“程序”下拉菜单下的“Microsoft Office”下拉菜单的“Microsoft Office Excel 2007”程序即可打开excel程序。或者鼠标左键双击桌面“Microsoft Office Excel 2007”快捷图标也可打开excel程序。
Excel2007程序启动后,界面如下图所示。
2、在工作表1第一行各单元格中分别输入学号、学生姓名、语文、数学、物理、计算机、电工、英语、体育、 *** 行评语、 *** 行等级、(家长姓名、通讯地址、邮编等为制作信封或地址标签页作准备)等内容,作为列标题。然后填写每个学生的相应数据或文本,制作成如下工作表。
3、将上面制作好的工作表保存在E盘中,文件取名为“学生成绩通知”。
二、建立主文档:
接下来就是建立主文档了。
1、启动“Word2007”程序(方法与启动excel2007类似)。该程序启动后系统会自动建立一个空白文档。
2、用该空白文档制作“学生成绩通知书”的主文档。包括:输入汉字、插入表格、汉字和表格的格式设置、页面设置以及打印设置。
三、邮件合并:
邮件合并也就是在主文档中插入合并域即将主文档与数据源中的数据建立连接的过程。邮件合并的方法有两种:方法1、您可以使用“邮件”选项卡上的命令来执行邮件合并。方法2、还可以使用“邮件合并”任务窗格执行邮件合并,该任务窗格将分步引导您完成这一过程。若要使用任务窗格,请在“邮件”选项卡的“开始邮件合并”组中,单击“开始邮件合并”按钮,然后单击“邮件合并分步向导”。这里用第一种方法进行合并。
在主文档中,单击“邮件”选项卡中“开始邮件合并”组中的“选择收件人”按钮,从下拉菜单中选择“使用现有列表”。
单击“使用现有列表”,d出“选取数据源”对话框,找出E盘中,文件名为“学生成绩通知xlsx”文件,选中它。
单击“打开”按钮,d出“选择表格”对话框,。
选中数据存放的表格sheet1$后,单击“确定”按钮。
将光标定位在主文档中“学生”二字后面,单击“邮件”选项卡的“编写和插入域”组中的“插入合并域”按钮,d出下拉列表,在列表中选择“学生姓名”单击(这样就在主文档中学生姓名的位置插入了“学生姓名”的域代码)。
然后将光标定位在要插入语文成绩的单元格中,单击“插入合并域”按钮,在下拉列表中单击“语文”(这样便将“语文”的域代码插入到主文档中语文成绩的位置);依次类推,把数学、物理、计算机、电工、英语、体育、 *** 行等级、 *** 行评语的域代码也插入到主文档的相应位置,单击“邮件”选项卡中“编写和插入域”组的“突出显示合并域”按钮,结果如下图所示。
单击“预览结果”按钮,可对每个页面进行预览(如果对预览结果不满意,还可对合并域进行字体、字形、字号、行距等格式设置)。单击“邮件”选项卡中“完成”组的“完成并合并”按钮,d出下拉列表,选择“编辑单个文档”并单击它,d出“合并到新文档”对话框。
选择“全部”并按“确定”按钮,即每个人有一份各自内容的“成绩通知书”,这样就完成对“学生成绩通知书”的编辑任务。若要打印,则单击“Office按钮”菜单中的“打印”的下拉菜单中的“预览并打印文档”,d出“打印”对话框,从中对一些项目进行设置,然后单击“确定”按钮即可。
欢迎分享,转载请注明来源:内存溢出

 微信扫一扫
微信扫一扫
 支付宝扫一扫
支付宝扫一扫
评论列表(0条)