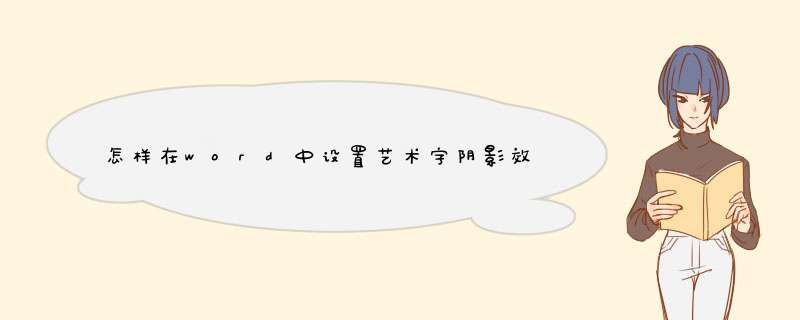
第1步,打开Word文档窗口,单击艺术字对象使其处于编辑状态。
第2步,在“绘图工具/格式”功能区中,单击“形状样式”分组中的“形状效果”按钮,如图所示。
单击“形状效果”按钮
第3步,打开形状效果菜单,指向“阴影”选项。在阴影列表中选择一种阴影效果,如选择“透视”分组中的“右上对角透视”效果。Word文档中的艺术字将实时显示应用该阴影后的效果。
选择阴影效果
如果用户需要对阴影效果进行更详细的设置,可以在阴影列表中选择“阴影选项”命令,如图所示。
选择“阴影选项”命令
在打开的“设置形状格式”对话框“阴影”选项卡中,用户可以对当前阴影效果进行颜色、透明度、大小、虚化、角度和距离设置,从而实现更符合实际需要的阴影效果。艺术字
1插入
单击绘图工具栏的"插入艺术字"按钮(A)->单击1种样式->确定->输入文字的内容/设置字体->确定
2调整
跟绘图一样
3格式(颜色/阴影/三维)
单击这个字->用绘图工具栏右半部分设置
4其它设置
单击这个字->用艺术字工具栏设置
A编辑文字:改内容和字体
B艺术字库:改样式
C艺术字形状:改形状(变形)
D文字环绕(版式)
E字符间距
楼主 你挺幸运袄 我把我上课笔记都贡献给你了 你照这个方法试试吧
再给你补充点我的笔记,这可是我的珍藏,希望你能用的上
绘图
1要想绘图,先调出绘图工具栏
在菜单或工具栏上右击->选"绘图"
2绘图的方法
在绘图工具栏上单击图形按钮(圆/方/线/箭头)->在纸上摁住左键拖曳
注:A单击"自选图形"可画更多图
B摁住Shift键再画,可画出正形
3图形的格式(填充色/线条色/线型/阴影/三维立体)
单击这个图->用绘图工具栏右边部分设置
例:把图放到心里
单击画好的心形->单击绘图工具栏"填充颜色"边上下三角->选"填充效果"->->单击"选择"->找到的位置和名称->确定
4图形的调整
A移动位置
法1:指向这个图,变四向箭头时->拖曳(注:摁住Ctrl键再拖是复制)
法2:单击这个图->敲上下左右方向键(注:摁住Ctrl再敲是微调,慢慢动)
B调大小
单击这个图->指向边上的小方格,变成双向箭头后->拖曳(注:摁住Shift再拖,可不变形/摁住Alt键再拖,是微调,慢慢变)
C变形状(例:笑脸)
单击这个图->指向菱形小按钮->拖曳
D删除
单击这个图->敲Delete键
5例:画小桌子
1步:找"自选图形"->平行四边形->先画出桌面
2步:单击桌面->把填充颜色设为"填充效果-纹理-栎木"->阴影设"阴影14"
3步:单击"矩形"->桌面左下角拖曳出竖条->把填充颜色设1下
4步:指向桌腿,变四向箭头->摁住Ctrl把腿拖到其它3个角上(复制)
5步:叠放次序
右击这个桌面->叠放次序->置于顶层
6步:把面和腿都选上
法1:单击面->摁住Shift键单击其它的腿
法2:单击绘图工具栏的"选择对象"(大箭头)->在图外边拖曳出虚框->把面和腿都框起来
7步:组合
先把面和腿都选上->右击选上的图->组合->组合
注:再分开
右击组在一起的图->组合->取消组合
作业:曹 *** 坐飞机(二/三)
第4课
一绘图
1向图中添加文字
在图上右击->添加文字->输入
A选上,可设置格式(字体/字号,要注意行间距(
B右击输入的文字->可更改"文字方向"
2文字的绕排(版式)
指向这个图的"边框",变四向箭头时->双击->版式->四周型/紧密型/浮于文字上/衬于文字下
注:加完字的图,要删除或移动或设置绕排时,都要对准"边框"
3文本框
例:竖版"曹 *** 坐飞机"标题
1步:单击绘图工具栏的"竖排文本框"->在编辑区拖曳出竖框->输入"曹 *** 坐飞机"->回车->输入"作者"->把曹 *** 坐飞机选上->设字体/字号(Ctrl+[或])->作者选上->字体/字号/右对齐(Ctrl+R)
2步:单击这个框->到绘图工具栏上设置"线型/线条色/填充颜色(填充效果--选择)"
3步:双击边框->版式->四周型->确定
二艺术字
1制作
单击绘图工具栏的"插入艺术字"按钮->单击1种样式->确定->输入文字内容->设置字体->确定
2艺术字的格式(填充色/线条色/阴影/三维立体)
单击插入的艺术字->用绘图工具栏设置
3其它设置
单击艺术字->用艺术字工具栏设置
A编辑文字:改文字和字体
B艺术字库:更改"样式"
C艺术字形状(ABC):改形状
D自由旋转
E文字的绕排
F字符间距
三插图
1怎么插
A剪贴画(OFFICE自带的卡通图)
插入->->剪贴画->单击1种"类别"->右击要插的图->选"插入"->插完后"关闭"
注:单击左上角的←可返回去选"其它的类别"
B来自文件(自己的照片)
插入->->来自文件->单击"查找范围"右边三角,选的位置和名称->插入
2文字的绕排(版式)
双击这个图->版式->四周/紧密/浮于上/衬于下
3的格式
单击这个图->用工具栏设置(自己试)
4例:找个图做背景
1步:插个图
2步:双击这个图->版式->选"衬于文字下方"(需要做两次)
3步:把图选上
单击绘图工具栏的"选择对象"(大箭头)->再单击这个图
4步:把大小调合适
5步:选上这个图->找工具栏"图像控制"->水印
四表格
1插入表格的方法
A小表格
在要画表格的位置上单击->单击常用工具栏的"插入表格"按钮->在小方格上拖曳出行/列数,松手
B大表格
表格菜单->插入->表格->输入列/行数->确定
C手绘表格
1步:调出表格工具栏
在菜单或工具栏上右击->选"表格和边框"
2步:画线
单击表格工具栏的"铅笔"(绘制表格)->先拖曳出大框->再横向拖横线/竖向拖竖线/斜着拖斜线
3步:擦线
单击表格工具栏的"橡皮"(擦除)->在要擦的线上单击或拖曳
2实例:制表作业一
1步:在下边输入"课程表"->回车->单击工具栏的"插入表格"->拖曳出5行6列的表
2步:输入内容
在第1个格单击->输入星期->回车换行->输入时间->敲Tab键到第2个格->输入星期一
3步:合并单元格
把上午两个格选上->右击选上的格->合并单元格->把下午两个格选上->右击->合并单元格
注:A怎么选上
(1)选1个:在格内的段落标记前三击
(2)选多个:在格上拖曳
(3)全选上:指向这个表->单击表左上角或右下角的小方格
B再分开(拆分单元格)
右击要拆分的格->拆分单元格->输入列/行数->确定
4步:内容的居中
先把整张表都选上->在选上的内容上右击->单元格对齐方式->中部居中->单击星期->右对齐->单击时间->两端对齐
5步:斜线
在表格工具栏的"铅笔"上单击->在斜线格上斜着拖曳(注:画完之后,要再单击1下"铅笔")
6步:边框线
把表格选上->在表格工具栏上选"线型/粗细/颜色"->在框线边上小三角上单击->选要更改的位置(外框还是内部)
7步:加个底色
把要加色的格选上->找表格工具栏的"底纹颜色"
作业:制表作业一/二WORD排版练习1234人活百岁
补充WORD内容
一表格
1表格的调整
A表格的大小和位置
指向这个表->拖曳左上角的的大方格,是调位置/拖曳右下角的小方格,是调大小
B插入1行或1列
在表格内要插入的位置上单击->表格菜单->插入->行或列
C删除1行或1列或整张表
在要删除的位置上单击->表格菜单->删除->行或列或表格
D行高/列宽
法1:拖曳行线或列线(指针会变双向箭头)
法2:单击行或列->拖曳标尺上行线或列线对应的分隔块(此方法,表格整体大小会随之变化)
法3(单独调某个格的宽度):在格内的段落标记前三击(把这个格选上)->再拖曳这个格的列线
2双斜线
1步:把斜线格调大->表格菜单->绘制斜线表头->选"样式三"->输入标题内容->确定
2步:右击出来的斜线->组合->取消组合->在外边单击一下
3步:把线和字位置调合适
4步:单击绘图工具栏的"选择对象"(大箭头)->在斜线外边拖曳出虚框->把线和字框起来->右击选上的斜线->组合->组合
二打印
1打印预览
单击工具栏的"放大镜"按钮
2纸的设置
文件->页面设置->纸型/页边距
3打印
法1:单击工具栏的"打印机"按钮
法2:文件->打印(或Ctrl+P)
A页面范围(打印哪1页)
B副本(几份)
C打印机的"属性"(速度/质量/省墨)
1、插入艺术字:插入--文本--艺术字;
2、设置艺术字样式:选中插入的艺术字,艺术字工具--格式--艺术字样式,“更改形状”,选择“陀螺形”,如图:
3、设置阴影效果:艺术字工具--格式--阴影效果,“阴影效果”选择“阴影样式4”,如图:
欢迎分享,转载请注明来源:内存溢出

 微信扫一扫
微信扫一扫
 支付宝扫一扫
支付宝扫一扫
评论列表(0条)