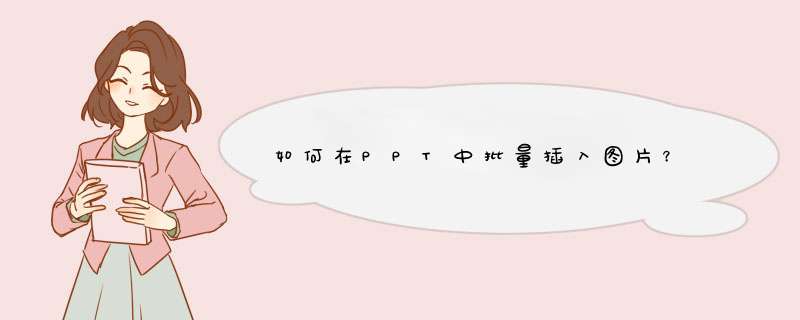
PPT批量插入步骤如下:
1打开PPT,点击上方菜单栏的”插入“,如下图红框所示;
2进入插入菜单之后,鼠标左键点击”相册“图标进行新建相册,如下图红框所示;
3进入新建相册的设置界面,在相册内容框里的插入来自”文件/磁盘",点击此按钮,如下图红框所示;
4选择想要插入的之后,点击右下角的”插入“按钮,如下图红框所示;
5可以看到在相册中的里面,上一步导入的都在里面了,如下图红框所示;
6在相册版式里面的版式,选择自己需要的版式即可,如下图红框所示;
7版式下一栏的相框形状,也选择自己需要的形状即可,如下图红框所示;
8设置完毕,点击右下角的”创建“按钮,进行创建,如下图红框所示;
9创建结果如下,被批量插入,而且版式固定不变,如下图红框所示;
10如果想要改变版式,点击上方菜单栏的”设计“,根据个人喜好进行版式的变更即可。
让加入PPT模板中的步骤:
1、点视图菜单——幻灯片母版;
2、选择根级幻灯片;
3、点插入菜单——文本框——横排文本框;
4、在编辑区点一下开始输入文字,然后调整文字位置;
5、点幻灯片母版菜单——关闭母版视图即可。
若要将自己的添加到此对话框中,请单击“插入”,再选择所需的,然后单击“添加”。
一、动画控制方式:
1、对于动画方式,PowerPoint
2003除了提供“单击鼠标”和“之后(从上一项之后开始)”控制功能外,还增加了“之前(从上一项开始)”和“触发器动画”两项控制动画的新功能。利用“之前”动画方式,在一张幻灯片中就可以设置多个对象同时运行动画的效果,并且不同对象动画的开始时间可以自行设定。
2、“触发器动画”可以将画面中的任一对象设置为触发器。单击它,该触发器下的所有对象就能根据预先设定的动画效果开始运动,并且设定好的触发器可以多次重复使用。利用这种动画方式,可以制作出类似在Authorware、Flash等软件中用按钮控制动画的效果(将“动作按钮”作为触发器即可)。
二、动画时间(速度)控制:
1、在PowerPoint
97/2000版中,对象动画过程的时间或速度是默认的,无法预先设定,而2003版的此项功能却是无可挑剔的,完全可以与Authorware的动画时间控制相媲美。它设有“非常慢(5秒)”、“慢速(3秒)”、“中速(2秒)”、“快速(1秒)”和“非常快(05秒)”(如图3所示)等各种选择。如果还觉得不够的话,还可直接在“速度”栏中输入所需的时间,多的可以是几小时,最少为001秒。
2、另外,用2003版制作的滚动字幕动画可以让你从容地将一大段文字一一读完,动画与音乐(声音)的同步播放也不再是一件难事了。
3、如果你需要重复播放某一段动画,除了用触发器控制外,还可以在“重复”框中选择重复的次数或停止该动画的条件(“直到下一次单击”或“直到幻灯片末尾”
)。
4、设定动画的起始时间和过程时间还可以通过以下简捷的方法进行:选择图1中的“显示高级日程表”项,则动画列表中每个动画的右侧将显示蓝色的动画时间矩形块,通过移动或缩放矩形块,可以方便地改变动画的起始时间和过程时间。
”插入“选项卡
在“插入”选项卡,“图像”组中单击“”按钮和“”剪贴画“按钮都可以插入
利用插入命令即可在同一张幻灯片中插入多张,不过要注意一张一张依次插入,调整好上一张位置后,再插入下一张,这样就不会叠在一起。具体 *** 作请参照以下步骤。
1、首先在电脑上打开一个PPT文件,进入目标幻灯片页面中。
2、然后在菜单选项“插入”的页面中,点击“”选项。
3、然后在出现的窗口中,选择目标进行插入。
4、然后调整的尺寸至合适大小,将放置在合适位置。
5、然后按照同样的办法插入剩下的。完成以上设置后,即可在同一张幻灯片中插入多张。
材料/工具:ppt2010
1、首先打开PPT,切换到“插入”选项卡,接着点击“”在插入窗口选择一张要插入的照片,点击确定插入
2、插入以后,拖动边线上的控制按钮,按住shift键可以等比例放大,直接拖动的话,会对原图比例造成破坏
3、由于ppt的版面默认的是4:3样式的,如果插入的是这个比例的可以直接填充整个版面(图像尺寸要大)
4、对于单个版面的单张还可以直接修改的尺寸来填充,插入以后右击选择“设置版式”,在左侧选择“大小”,将“锁定纵横比”取消掉,然后在尺寸位置输入宽254,高1905,这个是默认的4:3版面的尺寸
5、如果是整个ppt采用同一的背景,可以这样 *** 作:切换到“设计”选项卡,在其右端点击“背景样式”,选择“设置背景格式”
6、切换到“填充”,点选“或文理填充”,选择插入自“文件”,然后在d出的窗口里面选择要插入作为背景的
7、确定以后,可以对进行伸展方面的调整,点击方向偏移量后面的上下小箭头或者直接输入数字调整的位置,使主要的主体展示在版面中
解决将大量照片插入在ppt中,且每页插入一张照片的步骤如下:
1新建PPT,点击插入,,新建相册。
2d出对话框,点击文件/磁盘。
3d出对话框,找到,全选,插入。
4这时回到相册对话框,我们的6张全部添加进来了,如果顺序不对可以点击红框内的按钮调整。
5点击版式右边的下拉三角,可以选择每页插入几张,是否带标题等。
6我们选择1张,点击创建。这样就解决了将大量照片插入在ppt中,且每页插入一张照片的问题了。
欢迎分享,转载请注明来源:内存溢出

 微信扫一扫
微信扫一扫
 支付宝扫一扫
支付宝扫一扫
评论列表(0条)