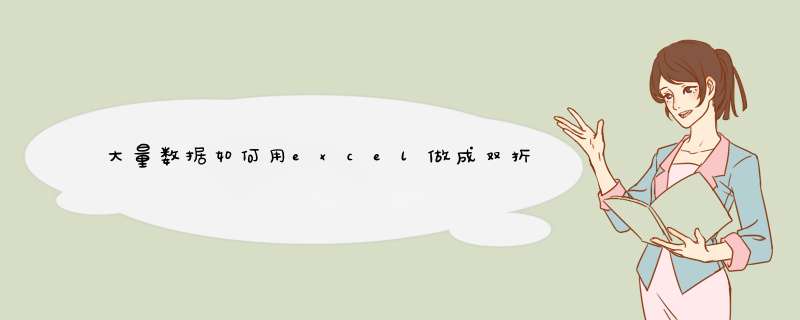
鼠标点击页面空白处,插入-折线图,生成一个空白的折线图。
然后在折线图上右击,选择数据,点击添加按钮,选择y1的数据,完了之后点击右侧的编辑按钮,添加x1为分类标志。
再次点击添加按钮,同样的步骤添加y2数据,因为x2的数据和x1相差不大,所以可以共用一根纵轴,所以点击编辑按钮添加x2列作为分类标志。
Excel 表格可以说是一个非常好的数据处理软件,无论是分析数据的折线图表,还是做其他的数据图表,都能够很好的制作出来。那么Excel要制作两个Y轴一个X轴的折线图应该怎么做。以下是我为您带来的关于Excel制作两个Y轴一个X轴的折线图,希望对您有所帮助。
Excel制作两个Y轴一个X轴的折线图满意答案
1先制作折线图:选择数据-点击折线图
2对x轴,也就是上图红色-右键-设置数据系列格式。
3系列选择-点击次坐标轴即可完成,下图右边。
在Excel中怎么制作两个Y轴一个X轴的折线图相关 文章 :
★ 在Excel中怎么制作两个Y轴一个X轴的折线图
★ excel中折线图如何设置x轴y轴(2)
★ Excel双轴折线图的作法步骤是什么
★ EXCEL中怎么设置双轴图表
★ excel2007双折线图的制作方法
★ excel2010多条折线图怎么做
★ excel中做折线图的教程
★ excel表格制作折线的方法步骤详解
★ excel怎么制作折线图
var _hmt = _hmt || []; (function() { var hm = documentcreateElement("script"); hmsrc = ">Excel中通过数据系列可以绘制多条曲线,如果不同曲线数据差异较大而影响显示,可以将差异较大的数据显示到次坐标轴上,从而实现双线图表。下面以Excel 2010为例演示绘制下列数据的折线图:
1、选中数据区域(B2:H4),插入折线图。如下图所示,由于销量和增长率在数值上差异较大,所以销量数据完全覆盖了增长率的显示。
2、下面将增长率数据显示到次坐标轴上:选中“增长率”系列→右键菜单→设置数据系列格式→次坐标轴。
3、添加坐标轴标题并简单设置格式后效果如下
欢迎分享,转载请注明来源:内存溢出

 微信扫一扫
微信扫一扫
 支付宝扫一扫
支付宝扫一扫
评论列表(0条)