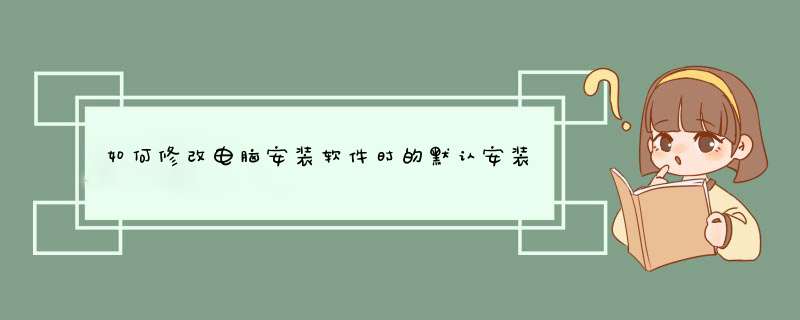
我们平时在电脑上安装软件时,如果不做安装位置的更改,都会默认安装到系统指定的位置,那么如何更改软件的默认安装位置呢?下面我就来给大家讲解一下。
01首先,打开电脑桌面左下角的“开始”菜单,在菜单栏中点击“运行”,并在运行栏中输入“regedit”后点击“确定”按钮。
02打开注册表编辑器后,在左侧列表中按顺序依次展开“HKEY_LOCAL_MACHINE”、“SOFTWARE”、“Microsoft”。
03在“Microsoft”中找到并展开“Windows”后,单击“CurrentVersion”,在右侧出现的对应列表中,双击“CommonFilesDir”选项。
04在编辑字符串窗口中的“数值数据”一栏中输入想要变更的软件默认安装位置后,点击对应的“确定”按钮即可。
注册表在:\x0d\[HKEY_LOCAL_MACHINE\Software\Microsoft\Windows\CurrentVersion]\x0d\\x0d\然后 *** 作键值在:\x0d\"CommonFilesDir"="C:\ProgramFiles\CommonFiles"\x0d\"ProgramFilesDir"="C:\ProgramFiles\"\x0d\\x0d\估计问题可以解决了更改下载东西的储存位置即可,具体方法是:
1、首先先打开电脑,然后点击左下角的开始按钮。
2、在打开的界面中,点击设置按钮。
3、在打开的 *** 作界面中,点击“控制面板”选项。
4、然后在打开的控制面板的 *** 作界面中,点击“系统”选项。
5、在打开的界面中,找到存储,然后点击“更改新内容的保存位置”选项。
6、在出现的界面中,将新的应用将保存到,在下拉菜单中选择其他的存储盘即可。
1、首先,请大家在Win10系统桌面上按下Windows徽标键,在接下来打开的开始菜单中,点击选择“设置”应用,进入Win10系统设置页面。
2、进入Win10系统设置页面以后,点击设置页面中的“系统”菜单设置项目,进入系统菜单页面设置后我们就可以开始更改系统配置啦。
3、接下来,我们在打开的系统菜单设置页面左侧,点击选择“应用和功能”选项,在应用和功能页面中可以查看到电脑系统中安装的所有应用和软件程序。
4、接下来,我们先讲解一下在Win10系统中安装的Modern应用程序修改方法,在页面右侧点击需要移动的应用,点击“移动”按钮。
5、点击移动按钮之后,我们可以很清楚的看到默认的应用全部是安装在计算机中的C盘中的,所以如果你装了很多应用的话,C盘的空间就会越来越少,对系统的稳定运行很是不利呀,所以我们更改其默认位置,这里我们点击将其移动到非系统盘空间。
6、打开存储设置页面以后,在该页面右侧,我们会看到系统中的应用、文档、音乐、视频等文件都是默认存储在C盘中的,所以我们先点击更改应用的默认安装位置,这里我们点击将其移动到非系统盘空间。
以下是如何在win10中更改安装路径的方法。
1、在win10系统的桌面的左下角找到设置,点击进入设置,如图所示。
2、进入windows的设置后,找到并点击系统选项,如图所示。
3、在进入系统设置界面之后,找到并点击进入存储,如下图所示。
4、在进入存储界面之后,下滑找到“更改新内容的保存位置”,如下图所示。
5、在进入更改新内容的保存位置界面之后,可以看到新的应用默认保存在C盘,如下图所示。
6、选择你想保存的硬盘,点击应用就完成了,再从应用商店下载安装应用,就保存在你选择的硬盘了,如下图所示。
欢迎分享,转载请注明来源:内存溢出

 微信扫一扫
微信扫一扫
 支付宝扫一扫
支付宝扫一扫
评论列表(0条)