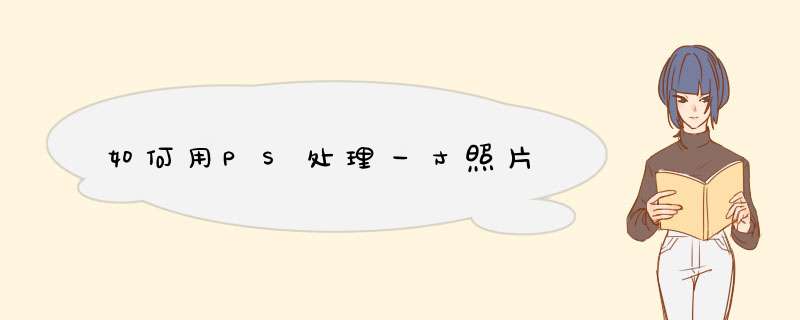
方法步骤如下:
1、首先打开PS,然后用PS打开要制作的照片,如果照片的背景不满足要求,就需要把照片中的人物用扣图工具扣出来,具体的扣图方法不是本文重点,在这里不再赘述,把满足背景要求的打开备用。
2、依次点击“文件/新建”菜单,或是按下组合键Ctrl+N,打开新建窗口,在这里设置宽度为25厘米,高度为35厘米,分辨率为300像素,最后点击确定按钮。
3、把原来准备好的照片拖到新建的文件中,然后通过鼠标或是键盘左右箭头来调整在新文件中的位置,直到最合适为止。最后记得在图层框中合并可见图层。
4、依次点击“图像/画布大小”菜单,打开画布大小设置窗口,分别设置宽度与高度都为04厘米,最后选中“相对”前的复选框,点击确定按钮保存退出。
5、这时增加了一个边框,是不是有照片的感觉了。点击“编辑/定义图案”菜单,在d出菜单中设置一个图案名称。
6、再次打开新建窗口,在这里宽度设置为116厘米,高度设置为78厘米,分辨率还是300像素,然后依次点击“编辑/填充”菜单项,在内容框中选择图案,接着在下面的自定义图案框中选择刚刚保存的图案,最后点击确定按钮。
7、最后一张完美的证件照片完成,用打印机打印出来就可以了。
注:
一寸的尺寸是2535CM,2寸的尺寸是3553CM,6寸的尺寸是102152CM;
如需制作红底证件照片的话,在扣图的时候设置背景色为红色即可。
详细步骤:
*** 作设备:戴尔电脑
*** 作系统:win10
*** 作软件:PS CS6
1、用PS打开自己拍好的照片。
2、打开“文件”菜单中的“新建”菜单项。
3、在新建窗口中的宽度与高度的单位修改成“厘米”。
4、修改数值宽度:25,高度:35,分辨率:300。
5、把照片拖入到新建的图层内。
6、按快捷键CTRL+T,调整照片大小到合适的位置。
7、打开图像菜单下的“画布大小”
8、勾选上“相对”宽度与高度分别设置成01,这样我们的一寸照片就制作完成了。
PS裁剪一寸相片为例。
1、首先,打开电脑里面的PS软件,导入一张需要裁剪的相片进入。
2、然后选择左边工具栏的裁剪工具,并选择裁剪的属性栏下方的比例。宽高分辨率。
3、再输入一寸相片的尺寸,宽25厘米,高35厘米,像素300
4、选择上方的对勾确定,或者直接按电脑上面的回车确认。
5、最后点击导出保存文件即可。
PS内制作 一寸规格证件照 的步骤如下:
新建295x413像素或25x35厘米的文档,分辨率300,24位色;
将个人的正面免冠照片(背景纯色最佳)拖入ps内,调整位置;
使用色彩选择或通道抠图,抠出人像;
复制人像图层,在人像图层下新建一个图层并填充证件照背景色;
保存文件为jpg格式,完成
使用手机制作:
打开支付宝,搜索“证件照”,进入第一个制作即可,这个小程序是使用人数最多的;
搜索结果第一
首先打开PS软件,然后在duPS中打开需要剪裁的zhi,将复dao制一层,然后zhuan左边工具栏中的shu“磁性套索工具”,将需要的图像选择出来。
然后按快捷键“Ctrl+shift+i”反选,再按“delete”键删除
接下来选择左边工具栏中的“裁剪工具”,然后将上方的设置选择为“宽高分辨率”、“2535300”,然后点击“确定
然后在颜色图库中选择适合的背景色填充
最后在背景图层中按“Ctrl+delete”键填充背景色,一寸照片就完成了
可以先将需要换背景的区域选中,然后将背景填充为白色。具体方法如下:
1、在PS软件中置入想要改变背景照片,并按Ctrl+J复制一层,如图所示是红色背景。
2、用魔术棒/钢笔/通道将照片上的头像抠出;
3、抠图完毕,按Delete删除选区内容;
4、Ctrl+D清除选区,新建图层,填充证件照背景颜色,调整图层顺序即可。
注意事项:
要注意分清图层的顺序,不然后换不成功。新手可以多看下使用教程,学习图层和魔术棒的使用方法。
然后在右下方的图层栏中找到对应图层,点击右键,选择“栅格化图层”。接着在左边的工具栏中找到“模糊工具”,按住Ctrl + Alt +鼠标中键,将放大,然后使用模糊工具慢慢磨即可。
工具/原料:
苹果Iphone7
LenovoWin7-64
1、打开PS。
2、接着点击“打开”。
3、再d出的窗口里选择需要处理的照片,接着点击“打开”。
4、一寸照片导入成功。
5、然后在右下方的图层栏中找到对应图层。
6、点击右键,选择“栅格化图层”。
7、接着在左边的工具栏中找到“模糊工具”。
8、按住Ctrl + Alt +鼠标中键,将放大,然后使用模糊工具慢慢磨。
9、磨皮完毕。
PS在处理图像上有得天独厚的优势,特别是在人像瘦脸、磨皮以及美白方面更是突出。那么,下面跟着我一起来了解一下证件照ps美颜瘦脸教程吧。
证件照ps美颜瘦脸教程
1、运行Photoshop,选取一张证件照。
2、点击Photoshop的菜单“图像”,在下拉菜单中反别点击“自动色调”、“自动对比度”和“自动颜色”,将色彩调整为你看起来满意的颜色。如果某种调整之后还没有调整之前好,那么你可以按键盘快捷键Ctrl+Z来消除上一步的 *** 作。
3、对于很多景物来说,接下来还可以使用色调变化来让照片看起来更有艺术效果。点击Photoshop的菜单“图像”→“调整”→“色调变化”。如果调整之后还没有调整之前好,那么你可以按键盘快捷键Ctrl+Z来消除。
4、点击Photoshop的菜单“图像”→“调整”→“曲线”,在d出的“曲线”对话框中首先点击右侧的“自动”按钮,之后拖动其中的曲线来观察颜色、亮度、饱和度和层次的变化,调整到满意。
5、看看现在的照片是不是漂亮多了,如果还想让照片更有意境,特别凸显出某个景物来点儿长焦特写的效果,可以使用模糊滤镜。点击Photoshop菜单“滤镜”→“模糊”→“光圈模糊”,在其中调节模糊程度到满意。
证件照ps的注意事项模糊滤镜在比较高的Photosohop版本中才提供,Photoshop 701默认没有该滤镜。
摸索使用Photoshop的图像调整和滤镜功能,简单 *** 作让照片就能漂亮起来。
善于发现好的照片,不要因为构图或者颜色问题就忽略它,PS可以弥补拍摄时的很多不足。
日常有效瘦脸的小妙招1瘦脸精华配合按摩手法
许多MM会有面容浮肿,拍照显脸大的烦恼,甚至年纪逐渐增长之后,脸部肌肉开始下垂,轮廓逐渐模糊,看起来不但胖、肿,还苍老无神。除了坚持每晚8点以后不喝水的原则外,我建议在每晚的保养过程中,加上瘦脸紧致产品这一步,加强轮廓线和易浮肿部位的按摩。女孩子的脸型很重要,轮廓一定要紧致,线条一定要柔美,需要每天涂抹瘦脸精华配合正确的按摩手法。
2、洗脸瘦脸
每天都会做两次的洗脸动作也是可以瘦脸的哦!清洗脸部时,先准备不超过40℃的温水和冷水两种,然后以“冷-热-冷”这样的顺序洗脸,做到冷热交替即可加速面部血液循环,使脸蛋肌肉得到刺激而达到紧致的效果。
3、饮食法瘦脸
平日三餐中多吃喝那些可以消肿利湿的果蔬食品,如冬瓜、西瓜、薏仁、茶叶等食物都有着消肿排水的功能。特别是在冬天,多喝冬瓜汤和薏仁水还有消水肿、去脂肪、美容养颜的作用。这种家常汤简单容易做也不油腻,集美容、瘦脸和美食于一处。
4、正确咀嚼会瘦脸
不正确的咀嚼方式不仅会影响原本匀称的脸型,甚至会使腮帮、两边的咬肌变得特别突出。这样即使你吃的再少也会觉得你脸大、很胖,打击性的毁灭!正确的咀嚼方式是最好一口食物能在牙齿两侧细嚼15到25下,而且要慢慢的咀嚼,这样才能使脸部立体。
5、饭后黑咖啡消脸肿达到快速瘦脸
欢迎分享,转载请注明来源:内存溢出

 微信扫一扫
微信扫一扫
 支付宝扫一扫
支付宝扫一扫
评论列表(0条)