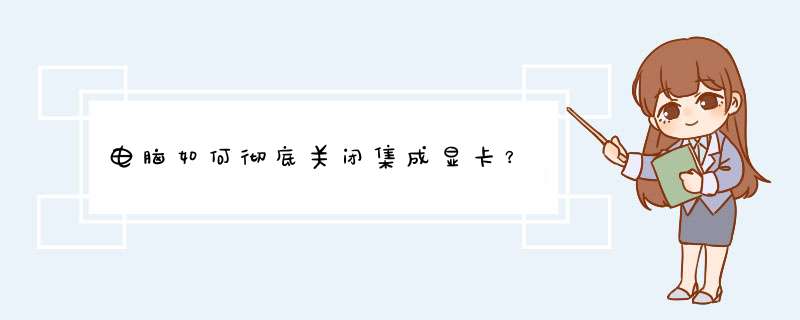
1、这里以win10为例演示禁用核显的方法。首先点击键盘上的windows键+X,在d出的菜单中选择设备管理器:
2、此时便会d出设备管理器了:
3、滑动鼠标滚轮,找到并点击显示适配器前面的展开按钮,查看集成显卡与独立显卡,然后找了集成显卡的驱动程序:
4、接着右键点击Intel的集成显卡,在d出菜单中点击禁用设备:
5、然后会d出一个禁用设备的提示窗口,直接点击是按钮即可禁用成功:
6、最后屏幕会自动黑屏,接着可以看到原来的集成显卡前出现了新的图标,就说明已经被禁用了,至此集成显卡就被彻底关闭了:
如果是笔记本的电脑的话双显卡是自动切换的,当系统处理大流量任务时,会自动切换到独立显卡。当任务量不大时,系统自动切换到集成显卡,也可以选择一直使用独立显卡或者集成显卡。
*** 作方法如下:
A卡切换独立显卡方法:
1、在桌面空白处点击鼠标右键,在d出的选项中,点击配置可交换显示卡。
2、然后在d出的AMD可切换显示卡设置中,将需要设置为独立显卡运行的应用程序添加进来,然后选择高性能即可,完成后点击底部的保存,如果需要集成显卡工作的话选择“省电”就可以了。
N卡切换独立显卡方法:
1、在桌面空白处点击鼠标右键,在d出的选项中,点击NVIDIA的设置菜单。
2 然后在NVIDIA的设置菜单,选择3D管理设置,在右侧的全局设置中,将首选图形处理器下方的选项,更改为高性能NVIDIA处理器,如果需要集成现在工作的话选择“集成图形”,完成后记得再点击底部的保存即可。
并非如此。双显卡笔记本显卡切换是智能的,也就是说平时在做轻办公、上网等对笔记本显示性能要求不高的工作时,使用核显或者集显,能做到省电,发热低等效果。
而在运行大型游戏、渲染制图等大型工作时候自动切换到独显,提升性能。
所以说这二者其实相辅相成都能各司其职,自动切换也能做到资源的最合理利用,如果一直用独显发热量高反而容易造成笔记本内部硬件加速老化,所以没必要关闭集显1,启动电脑,在启动过程中按"Del"键,进入BIOS设置界面。
2,在“Advanced Chipset Features”选项中,将“on-chip VGA”项的值为“Disabled”。
3,开机后,将自动关闭主板集成的显卡。
4,如果需要重新使用主板集成显卡,清CMOS即可。
1、桌面空白处鼠标右键选择NVIDIA控制面板。
2、选择管理3D设置。
3、然后在全局设置选项选择“高性能NVIDIA处理器”。
4、禁用集成显卡需要在设备管理器里,在打开的设备管理器窗口中,找到“显示适配器“。
5、寻找集成显卡的驱动程序。
6、右键点击集成显卡的驱动程序,在d出菜单中点击“禁用设备”菜单项。
扩展资料:
双显卡是采用两块显卡(集成—独立、独立—独立)通过桥接器桥接,协同处理图像数据的工作方式。市面上NVDIA和AMD公司生产的显卡分别将这种工作方式叫做SLI和Cross Fire。
要实现双显卡必须有主板的支持。这种工作方式理论上能提升至原单显卡两倍图像处理能力,但功耗与成本也很高。
Windows 7以上系统已经支持核心显卡和独立显卡的智能切换,MAC的Lion也已经支持了,但Linux由于分支较多,而且双显卡切换是要系统内核支持的。
要完美的系统内核支持,最好用30以上的内核,再加上完美的配置才行的,Linux下双显卡的配置不是很方便的,只能用命令行来配置。
参考资料:
欢迎分享,转载请注明来源:内存溢出

 微信扫一扫
微信扫一扫
 支付宝扫一扫
支付宝扫一扫
评论列表(0条)