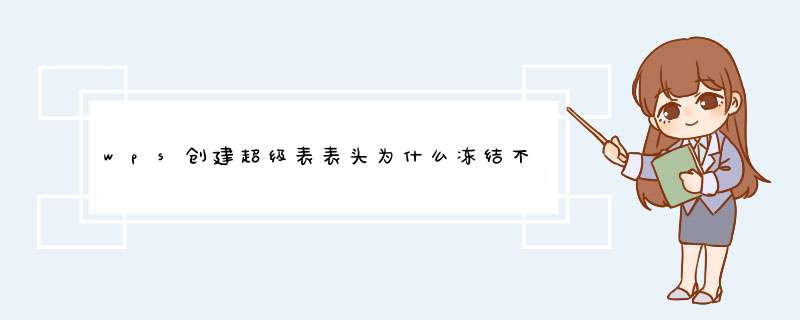
以下是 *** 作方法:
打开表格,如冻结顶端,可选中整行后点击视窗--冻结拆分窗格。
这样就可以始终显示顶端行。
如果需要同时显示某行和某列,可点击行和列下的单元格,之后再点击“冻结拆分窗格”。
然后记住视图-冻结窗格就可以了。
如果还是不行,那您尝试一下关机重启,然后重新创建表头看看是否还会出现这样的文图。
如果还是没能帮助到您,您可以去百度上找找教学视频,重新 *** 作一下,看看能否成功呢 。
1、如图一:色彩为绿色部分的“项目”(A、B二列)和表头(第1-5行),在窗口无法显示完整行列。当你编辑未显示的部分时,表中“项目”一列也随之移动,结果如图二所示。
2、现在需要把“项目”列和表头部分固定,使我们在编辑表格时无论如何移动,“项目”和表头固定不动。其实方法很简单,把鼠标移C6(第C列第6行)表格,单击鼠标。
3、接下来,到“菜单栏”找到“视图”菜单,单击"视图“,如下图所示,有 一个”冻结空格“的命令,单击”冻结窗格“命令就可以。
4、以C6(第6行C列)窗格为冻结基点后,无论你如何移动,表格的表头和项目都会固定在屏幕上。如图所示。
5、工作完成后,如果需要取消表头固定,可以取消冻结。取消方法是:单击“视图”命令,按下图所示中提示 *** 作,即可取消表格的冻结。
1单击菜单栏“wps表格”——文件——页面设置。2在d出的“页面设置”对话框中,切换到“工作表”选项卡。
3单击“顶端标题行”右面的方形按钮,鼠标左键拖选标题行。
4单击“确定”按钮,打印表头就锁定了。
锁定excel表格抬头,需要选中锁定表头的下一行,点击冻结窗格下冻结至第几行(根据所选行,系统自动提示),即可锁定excel表格抬头。
工具/原料:联想v340、windows7、WPS office2021
1、选中表头下一行
在表格中,选中锁定表头的下一行。
2、点击冻结窗格
点击工具栏的冻结窗格。
3、点击冻结至第2行
在列表中会根据选中的行自动提示冻结至第几行,如下图。
4、锁定表头
即可将表头锁定,下滑保持不动。
在使用Excel表格文档的时候,如果有表头,希望在滚动行数据的时候,表头固定一直显示。或者是在查看数据的时候,希望固定前一列或两列的数据,只是后面列的数据滚动显示。那么如何冻结指定的行和列数据呢,下面就来介绍下开启分步阅读模式
工具材料:
电脑
excel
*** 作方法
01
使用excel办公软件,新建一个excel文档,如图所示,填写一定量的测试内容数据,图中行数和列数过多,超过窗口显示的内容,需要滚动来显示
02
上下和左右滚动之后,表头和第一列数据会被滚动之后的数据隐藏起来,这样就不知道对应列是什么字段了
03
有时候需要固定第一列的姓名列,左右滚动的时候,可以一直看到姓名,不至于左右滚动之后,数据量太多对应不上是哪条数据了
04
如图我们这里选中表格C2,然后菜单栏点击视图,再点击冻结窗口,选择冻结拆分窗口,这样就会在选中的表格上方行和左边列固定住
05
选择冻结拆分窗口之后,再来上下和左右滚动,这个时候可以看到,无论怎么滚动上方和左边被固定的行和列都不会变动,只有活动窗口会随着滚动显示
06
冻结之后的窗口,还可以选择取消冻结,解除之前冻结的行和列。在平常处理表格数据中,大部分情况都是只冻结首行和首列的数据,冻结的菜单选项里,已经为我们准备好了快速冻结首行和首列。
欢迎分享,转载请注明来源:内存溢出

 微信扫一扫
微信扫一扫
 支付宝扫一扫
支付宝扫一扫
评论列表(0条)