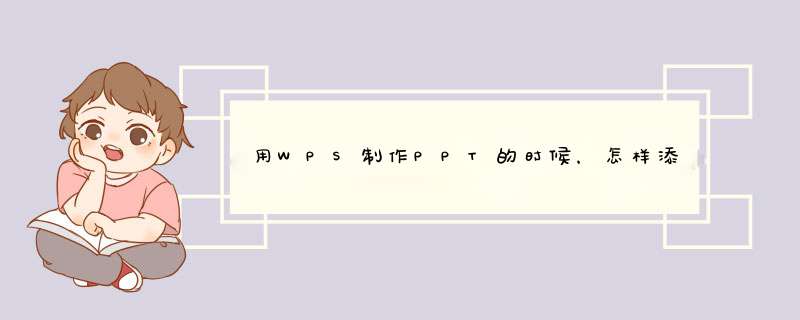
1将PPT打开,找到要添加音频的那几张连续幻灯片中的第一张。
2在“功能区”选择“插入”选项卡,在“插入”选项卡里,单击“音频”的上半部分按钮,直接从硬盘中选取音频文件。
3在d出的“插入音频”框里选择,你准备好的音频文件并单击“插入”。即可完成插入。
4下面我们就要将这个音频设置为从第1张到第3张幻灯片自动播放。先单击选中该音频,然后在“功能区”选择“动画”选项卡,在“动画”选项卡里,单击“动画窗格”。
5这时会在“幻灯片编辑区”的右边会出现动画窗格。右键单击动画窗格中的那个音频,这里是1mp3,选择“效果选项”。
6在d出的“播放音频”选项卡里,“效果”选项框中的“开始播放”选择“从头开始”,“停止播放”选择“在3张幻灯片后”。
7“计时”选项框里“开始”设置为“上一动画之后”,“重复”设置为“直到幻灯片末尾”。单击“确定”即可。(这里设置重复是因为我准备的音乐时间太短。)
2这时系统会d出对话框,询问“您希望在幻灯片播放时如何开始播放声音”,单击“自动”以便显示幻灯片时播放声音,此时幻灯片上有一个“喇叭”图标
3单击选中“喇叭”图标,选择“动画”->“自定义动画”;
4单击窗口右侧“自定义动画”对话框中“英雄的黎明mp3”右侧下拉箭头,选中“从上一项开始”,再单击“效果选项”;
5在“效果选项”设置页面,“停止播放”的默认选项是
[单击时]
,根据你的需要,想让背景音乐在“X”张幻灯片内存在,就在“停止播放”选项中选择“在X
张幻灯片后”,其中
X
代表你想要背景音乐持续存在的幻灯片数量。如果想添加全程背景音乐,只需在第一张幻灯片上插入音乐文件,将“停止播放”选项后的“X”
改成幻灯片的总数即可。或者你也可在里面填上很大的数字只要大于你幻灯片的数量就OK。在wps的ppt中加入背景音乐的方法与步骤:
1需要先新建一个PPT文档。
2在文档的上方找到插入选项。
3点击插入选项后,在插入选项中找到背景音乐选项。
4点击背景音乐选项按钮,找到音乐存放路径,点击打开便可添加音乐。
5之后不用去设置,WPS的背景音乐默认是从头播放至结束的。具体如下。
选择要插入背景音乐的PPT页面,点击插入,找到媒体,选择音频中的PC上的音频,选择要插入的音频文件,点击插入即可;在音频工具里可以更改音频的格式和播放方式,也可以裁剪音频和调节音量。
电子幻灯片亦称演示文稿、简报,是一种由文字,等,制作出来加上一些特效动态显示效果的可播放文件。它是可以利用包括微软公司的MicrosoftOffice的PowerPoint、金山公司的WPSOffice套件中的WPS演示、苹果公司iWork套件中的Keynote、谷歌公司的谷歌文件、OpenOffice的办公套件中的OpenOfficeImpress等办公软件制作出来的一种文件,主要的格式有ppt、pptx、key、pdf、HTML、dpt、odf或格式。简单的说来,就是在做演讲的时候放给观众看的一种图文并茂的。
欢迎分享,转载请注明来源:内存溢出

 微信扫一扫
微信扫一扫
 支付宝扫一扫
支付宝扫一扫
评论列表(0条)