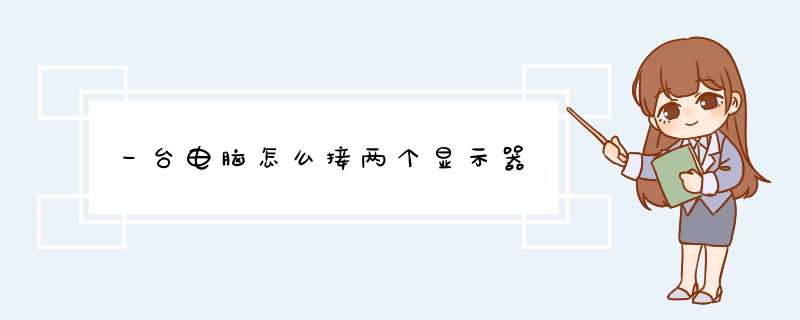
一台电脑可以用2个显示器的。
对显卡没有要求,最简单的方法,只需要买一个一进二出的HDMI分配器,将视频输入插在HDMI分配器上,同时分配器HDMI分配器分出两个视频输出,这样就可以在两个显示器上显示内容。HDMI分配器在各个网购网站均有销售。
HDMI系列分配器主要应用在HDTV、数字机顶盒、DVD、投影机的测试、零售、展示方面;数据中心控制;信息分配;会议室演示;教学环境和培训场所等对噪声、传输距离及安全有限制要求的领域。
HDMI分配器特点
1、采用标准机架式设计,安装更方便;
2、具有信号缓冲、放大能力;
3、可以通过串接的方法实现超过15米的远距离传输(扩展);
4、可通过堆叠的方法提高HDMI输出端口的数量;
5、可同时显示支持720i,720p,1080i,1080p分辨率;
6、支持HDCP设备,支持高清视频,优质、清晰、高达1080p的HDTV分辨率;
7、完全支持HDMI13协议。
常见的方法有两种:使用远程桌面或者KVM切换器。
远程桌面可以使用系统自带的"远程桌面连接"工具,只需做简单设置即可。也可以使用VNC、Radmin等第三方远程控制工具来实现。这种方法的优点是不需要花钱。
首先需要在被远程的电脑上打开远程桌面功能。以win7为例。方法:计算机鼠标右键--属性。
切换器可以手动切换。也可以自动切换,手动切换就是面板控制,通过按钮控制。自动切换要先进菜单进行设置,包括通道,时间等。也可以用遥控器或者控制软件。
现在很多电脑主机都同时有vga和hdmi接口,买个带双接口的显示器,一台主机vga连接另一台接hdmi,显示器上随意切换。
一、硬件要求(以Win10系统为案例)1、电脑主机必须具备VGA/DVI/HDMI任意两路输出的独立显卡接口(一般入门级显卡就支持),如下图所示:
2、准备VGA/DVI/HDMI任意两根线,显示输出接口对应的连接线外观图如下所示:
3、两个显示器,支持VGA/DVI/HDMI任意两种接口(否则需要VGA转换器接头)
二、双屏 *** 作步骤
1、首先把外接显示器与电脑显卡接口通过VGA/DVI/HDMI任意两种线相连接。
2、连接成功后,进入电脑系统桌面,鼠标右击桌面空白处选择显示设置
3、如果连接成功就可以看到显示器有2个
4、显示界面找到多显示器设置下方选择扩展这些显示器,然后两个显示器就可以正常显示了。
5、如果线路检测没问题仍然显示不出来,那么鼠标 右击桌面选择 NVIDIA 控制面板
6、找到设置多个显示器,然后勾选我们希望使用的显示器,这样就可以 了。
三、多屏显示方法
硬件要求:除了支持双屏的硬件条件之外,部分电脑需要进BIOS设置查找相关选项,若无法找到,说明主板不支持,请参考下面 *** 作。
进BIOS *** 作步骤:
1、开机进入BIOS,找到Devices-Video Setup选项,敲击Enter回车按键;
2、选择Select Active Video选项设置成IGD模式,并将Multi-Monitor Support选项设置成Enabled模式;
3、设置完成后,点击F10键,选择Yes进行保存;
4、重启进入 *** 作系统后,在桌面空白处右键,从菜单中找到集成显卡控制台程序,进行多屏显示设置即可。
1、首先确认显示器连接计算机的方式。检查一下主机背面显示器接入的地方,如果你看到显示器的插头是竖着的,靠近主机顶部,而且周围有许多诸如USB接口、以太网接口、扬声器接口等等,那么显示器就是连接在主板上。如果显示器插头是横向插在主板下面,那么显示器就是连接在显卡上。
2、两台显示器必须连接在同一个显卡上。如果你的显示器目前还连接在主板上,那么你就需要把它拔下来,插到显卡上。
3、连接第二台显示器。将第二台显示器连接到显卡上。主显示器要连接在质量最好的视频接口上,比如你有一台HDMI显示器和一台VGA显示器,那么你的主显示器就最好通过HDMI接口连接。
4、在键盘上依次按下win和p,就可以在“外接显示”菜单中选择“仅电脑屏幕”、“复制”、“扩展”或“仅第二屏幕”。以上就是在Windows系统中设置一台电脑两台显示器两个屏幕的方法。
双显示器怎么连接
双显示器怎么连接,众所周知,我们在办公室的时候离不开电脑。有时候我们在办公室的时候,需要两台显示器来显示办公室的内容,这样工作起来就比较轻松了。那么,双显示器怎么连接,一起来看看。
双显示器怎么连接1
双显示器拼接
双显示器双屏显示就是利用一个双头输出的显卡接两个显示器。现在的显卡几乎都是双头输出,一个VGA一个
DVI、两个DVI或者是一个DVI一个HDMI。接一个显示器时,只用VGA或DVI(根据显示器的接口类型不同),接双显示器时,将两个显示器分别
接到显卡的VGA和DVI上,若显示器无DVI输入,可以 用DVI转VGA转接头,将显卡的DVI转为VGA。
其实双屏显示的设置非常简单,因为Windows本身就支持这种设置,所以,在你把两个显示器都接好后,启动你的电脑,在Windows的显示属性-设置页面里,就会看到有两个显示器的界面。选中2号显示器,然后给它设置合适的'分辨率,并勾选“将Windows桌面扩展到该监视器上”,就可以将第二个显示器点亮了。
这时,就可以用鼠标左键按住已打开的任务窗口(按住窗体的蓝色标题栏),移动鼠标就可以把该窗口从一个屏幕上拖到另一个屏幕上(注:已化的窗口不能移动)。将程序移动到扩展屏幕上,一样可以化运行,这个扩展屏幕可以理解成主屏幕的扩充,主屏幕的一部分,所以几乎所有程序都可以在扩展屏幕上运行,没有什么限制(注:可能需要安装显卡的原厂驱动程序)。
双显示器的好处
1、双屏显示可以增大视野。同时运行了多个应用程序,你可以把他们分别放置在不同的显示器上,这能够使你避免频繁地在任务栏上进行任务切换。
2、当应用程序使用多个子窗口时,你可以将它们拖动到第二显示器上,以获得更多更大的工作空间。
3、如果你进行Web
编程,你只要把两个显示器设置为不同的分辨率,就可以同时观看你的页面在不同分辨率下的表现;对于程序员而言,可以在编写代码的同时看到程序的输出结果。
4、如果玩游戏,第二显示器就可以作为后视装置,你就不用担心被身后不明身份的人不明不白地干掉了。
5、提高生产率。无论是对于设计师还是其它专业人员,如Web测试人员,双显示器都是可以提高生产效率的。
双显示器的不足
1、第二个显示器是个显示器的扩展或补充,但是补充的信息有些不足。比如有这样一个场景,我在显示器二上打开一个编辑器,当我按快捷键切换输入法的时候,还得观看个显示器的输入法,而不是在第二个显示器中显示。
2、如果使用不当,会分散注意力。任何一种事物,都是有利也有弊的,双显示器也不例外。关键是要学会趋利避害,如果它不适合您,那么就不要勉强自己使用,还要说这东西怎么怎么不好之类的。适合重要。
3、有人说这会有一定的空间成本、硬件成本。当然我不否认,可是如果用的好,它可以提升时间成本,日积月累以后,那么相应的空间成本跟硬件成本是可以抵消的,甚至它会远远超过前者。
双显示器怎么连接2具体步骤如下:
1、首先先确定电脑的配置,如果是没有独立显卡的电脑,那么显示器与电脑的连接使用主板的接口;如果是独立显卡,那么显示器与电脑的连接使用显卡的接口。
2、如果电脑只有一个输出端口,比如只有一个DVI或者VGA输出口,那么需要购置一转二转接头来进行双显示器的连接。不过此情况很少遇到,现在比较新的电脑,一般提供多种输出接口。
3、以最新的配备独立显卡的主流配置电脑为例,一般独立显卡会提供多种输出端口,有DVI接口、HDMI接口、DP接口等。另外VGA接口是一种比较老的接口,如果独立显卡没有VGA接口而又需要VGA接口时,还可以购买DVI转VGA转接头。
4、下面我们需要检查显示器端的输入接口是什么类型,现在的显示器一般会自带VGA或DVI接口,高级的显示器还会提供HDMI、DP接口。
5、根据电脑端和显示器端的接口,我们准备好VGA线、HDMI线、DVI线其中至少两种来进行电脑与显示器的连接。这样一台电脑主机便连接好了两个显示器。
6、下面打开电脑,我们发现只有一个显示器有图像,这时候我们需要设置来让两个显示器都正常显示。以win7为例,在桌面鼠标右键,点击屏幕分辨率。
7、如果连接了双显示器,系统会自动识别,这时候我们选择没有图像的2号显示器,如图所示,在“多显示器”选项中有几个选项,其中“复制这些显示”效果为两个显示器显示内容一样,“扩展这些显示”效果为2号显示器和1号显示器作为一个整体来显示。
8、根据需要设置好后,双显示器就组装并设置完毕了。
准备工作:
电脑外接双显示器(或多台)需要电脑显卡有两个显示器接口,外接双显示器设置主要包括显示器分辨率、主显示器以及多显示器设置三种,进行设置之前,需安装好显卡驱动程序。
1、电脑桌面空白处单击右键,在右键菜单中选择“图形属性”;
2、选择图形属性进去以后在出来界面选择基本模式,如下图所示;
3、选择基本模式点确定以后就会出现如下图所示的界面;
4、在出来的界面选择多屏设置,点确定,如下图所示;
5、然后根据自己的需求选择第二显示器模式点击应用即可。
欢迎分享,转载请注明来源:内存溢出

 微信扫一扫
微信扫一扫
 支付宝扫一扫
支付宝扫一扫
评论列表(0条)