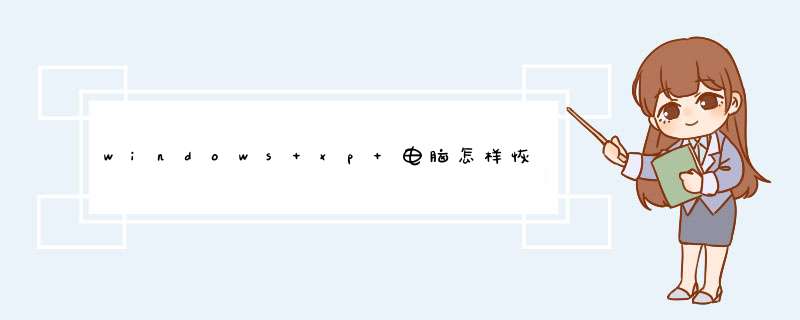
代码如下:
ghost -sure -clone,mode=pdump,src=1:1,dst=systemgho
则把第一块硬盘第一分区信息备份到当前文件夹下的systemgho中,日后可以用它来恢复!
2.分卷备份
代码如下:
ghost -sure -clone,mode=pdump,src=1:1,dst=systemgho -span -split=630
它的作用是把第一块硬盘第一分区信息备份到当前文件夹下的systemgho中,如果生成的systemgho大于630兆,则会分割生成的GHO文件,这个参数在备份大的分区,并把它们烧录到650兆的CD-R上时非常有用。
3.自动恢复
代码如下:
ghost -sure -rb -clone,mode=pload,src=systemgho:1,dst=1:1
它的作用是把当前文件夹下的systemgho文件恢复到第一块硬盘的第一个分区上,并且无需确认,在 *** 作完成后自动重新启动计算机!
4.带密码备份
代码如下:
ghost -sure -pwd,666888 -clone,mode=pdump,src=1:1,dst=systemgho
该语句的作用是把第一块硬盘第一分区信息备份到当前文件夹下的systemgho中,并且以666888作为生成后GHO文件的密码,以便加密。以后用Ghost恢复systemgho文件,或者用Ghost Explorer来释放其中的文件时,都必须输入密码,否则无法恢复或释放文件,从而起到了保密的作用。一、启用设置系统还原
右击“我的电脑”—“属性”—系统还原—去掉“在所有驱动器上关闭系统还原”前边的勾—确定。
二、创建系统还原点
1、开始--所有程序--附件--系统工具--系统还原,打开“欢迎使用系统还原”对话框;
2、选“创建一个还原点”,单击“下一步”,打开“创建一个还原点”对话框;
3、在“还原描述点”文本框中,输入用来识别还原点的名称,如输入“安装软件前”,单击“创建”按钮,出现“还原点已创建”对话框;
4、单击“关闭”按钮,一个名叫“安装软件前”的还原点存放在你的电脑中,系统还原时,找到它按 *** 作步骤去做,系统就还原到你“安装软件前”的状态了。
三、使用系统还原
1、开始 –所有程序—附件—系统工具—系统还原—打开“欢迎使用系统还原”对话框;
2、选“恢复我的计算机到一个较早的时间”—下一步,打开“选择一个还原点”对话框;
3、单击你认为运行正常的一个日期为还原点---下一步打开“确认还原点对话框;
4、确认后,点击下一步,系统会进行还原;
这种自动的一键还原软件,如果是对电脑不是很熟悉的人, *** 作起来还是比较麻烦的。建议不是很会玩电脑的使用一键还原软件鉴于你上面的问题,我建议你全盘杀毒后重新安装系统然后再备份系统。 如果出现分区错误的话,可以使用工具去检测一下硬盘,或者修复磁盘错误。 这些东西(包括系统) 你就只需要买一装最新的光盘就是包含所有东西。最好买那个种GHOST版本的,它经过优化的,系统运行速度快,安装也快就需要几分钟,并且安装玩成后基本上都有系统一键还原。然后你进去备份一个以备以后出现灾难性问题时还原。系统备份和恢复完全手册 Mop 许计算机用户都会有这样的经历,在使用电脑过程中敲错了一个键,几个小时,甚至是几天的工作成果便会付之东流。就是不出现 *** 作错误,也会因为病毒、木马等软件的攻击,使你的电脑出现无缘无故的死机、运行缓慢等症状。随着计算机和网络的不断普及,确保系统数据信息安全就显得尤为重要。在这种情况下,系统软件数据备份和恢复就成为我们平时日常 *** 作中一个非常重要的措施,本文从系统软件备份和恢复、常用软件备份和恢复两个方面提供了完整的解决方案。 一、Windows XP系统备份/恢复方案 数据备份/恢复:顾名思义,就是将数据以某种方式加以保留,以便在系统遭受破坏或其他特定情况下,重新加以利用的一个过程。概念虽然简单,但真正实现起来却是件繁琐的事情,下文笔者利用windows自带的备份、恢复工具创建系统还原点,并利用还原点进行系统恢复的一套系统软件备份/恢复解决方案。 1、创建还原点 使用系统还原的第一步是创建系统还原点,它的作用就像用户没病时存钱,一旦生病才需要用钱那样-“防微杜渐”。 使用前提:为了确保系统还原功能的有效性,安装Windows XP系统分区不能关闭系统还原功能,但可以调整用于系统还原的磁盘空间。 方法:点击“控制面板”中的“系统”对话框的“系统还原”标签项(图1),确保“在所有驱动器上关闭系统还原”复选项不被勾选;再确定“可用的驱动器”下的Windows XP分区状态是否为“监视”;最后点击“设置”按钮打开设置对话框(图2),根据分区剩余磁盘空间情况拖动滑块确定“要使用的磁盘空间大小”。 小提示:非系统分区一般情况下是不需要启动系统还原功能的,为了节约磁盘空间,可以在图2中勾选“关闭这个驱动器上的“系统还原””选项即可。 图1 图2 创建还原点:第一次创建还原点最好在系统安装完驱动程序和常用软件之后,以后可以根据需要不定期地创建还原点。 方法:点击“开始”→“所有程序”→“附件”→“系统工具”→“系统还原”菜单项,在“系统还原向导”对话框中创建一个还原点,点击“下一步”按钮在“还原点描述”中输入说明信息,点击“创建”按钮完成还原点的创建。 小提示:①由于Windows XP安装驱动程序等软件的同时会自动创建还原点,所以安装软件之后是否创建还原点要视实际情况而定。特别是在安装不太稳定的共享软件之前,为了防止万一,还是先创建还原点比较稳妥。 ②在创建系统还原点时务必确保有足够的磁盘可用空间,否则会导致创建失败。 2、使用还原点恢复 一旦Windows XP出现了故障,可以利用我们先前创建的还原点使用下面几种办法对系统进行恢复。 (1)系统还原法 如果Windows XP出现了故障,但仍可以正常模式启动。可以使用系统还原法进行恢复。 方法:点击“开始”→“所有程序”→“附件”→“系统工具” →“系统还原”,打开系统还原向导,然后选择“恢复我的计算机到一个较早的时间”选项,点击“下一步”按钮,在日历上点击黑体字显示的日期选择系统还原点(图3),点击“下一步”按钮即可进行系统还原。还原结束后,系统会自动重新启动,所以执行还原 *** 作时不要运行其它程序,以防文件丢失或还原失败。 图3 (2)“安全模式”还原法 如果计算机不能正常启动,可以使用“安全模式”或者其它启动选项来启动计算机,在电脑启动时按下F8键,在启动模式菜单中选择安全模式,进入安全模式以后就可以像上述系统还原法那样进行系统还原了。下面列出了Windows XP的高级启动选项的说明: 基本安全模式:仅使用最基本的系统模块和驱动程序启动Windows XP,不加载网络支持,加载的驱动程序和模块用于鼠标、监视器、键盘、存储器、基本的视频和默认的系统服务,在安全模式下也可以启用启动日志。 带网络连接的安全模式:仅使用基本的系统模块和驱动程序启动Windows XP,并且加载了网络支持,但不支持PCMCIA网络,带网络连接的安全模式也可以启用启动日志。 启用启动日志模式:生成正在加载的驱动程序和服务的启动日志文件,该日志文件命名为Ntbtlogtxt,被保存在系统的根目录下。 启用VGA模式:使用基本的VGA(视频)驱动程序启动Windows XP,如果导致Windows XP不能正常启动的原因是安装了新的视频卡驱动程序,那么使用该模式非常有用,其它的安全模式也只使用基本的视频驱动程序。 最后一次正确的配置:使用Windows XP在最后一次关机是保存的设置(注册信息)来启动Windows XP,仅在配置错误时使用,不能解决由于驱动程序或文件破坏或丢失而引起的问题,当用户选择“最后一次正确的配置”选项后,则在最后一次正确的配置之后所做的修改和系统配置将丢失。 目录服务恢复模式:恢复域控制器的活动目录信息,改选项只用于Windows XP域控制器,不能用于Windows XP Professional或者成员服务器。 调试模式:启动Windows XP时,通过串行电缆将调试信息发送到另一台计算机上,以便用户解决问题。 小提示:虽然系统还原支持在“安全模式”下使用,但是计算机运行在安全模式下,“系统还原”不创建任何还原点。所以当计算机运行在安全模式下时,无法撤销所执行的还原 *** 作。 (3)还原驱动程序 由于Windows XP在安装驱动程序时会自动建立还原点,如果你在安装或者更新了驱动程序后,发现硬件不能正常工作了,可以使用驱动程序的还原功能还原。 方法:在“控制面板”中打开“设备管理器”窗口,选择你所需恢复的驱动程序硬件名称,单击鼠标右键打开“属性”窗口,选中“驱动程序”标签项(图4),然后点击“返回驱动程序”按钮按提示 *** 作即可。 图4 (4)使用紧急恢复盘修复系统 如果“安全模式”和其它启动选项都不能成功启动Windows XP系统,可以考虑使用故障恢复控制台,要使用恢复控制台,必须使用 *** 作系统安装CD重新启动计算机。当在文本模式设置过程中出现提示时,按R启动恢复控制台,按C键选择“恢复控制台”选项,如果系统安装了多 *** 作系统,选择要恢复的那个系统,然后根据提示,输入管理员密码,并在系统提示符后输入系统所支持的 *** 作命令,从恢复控制台中,可以访问计算机上的驱动程序,然后可以进行以下更改,以便启动计算机:启用或禁用设备驱动程序或服务;从 *** 作系统的安装CD中复制文件,或从其他可移动媒体中复制文件,如可以复制已经删除的重要文件;创建新的引导扇区和新的主引导记录(MBR),如果从现有扇区启动存在问题,则可能需要执行此 *** 作。故障恢复控制台适用于所以Windows XP版本。 (5)自动系统故障恢复 常规情况下应该创建自动系统恢复(ASR)集(即通过创建紧急恢复盘来备份的系统文件),作为系统出现故障时整个系统恢复方案的一部分。ASR应该是系统恢复的最后手段,只有在你已经用尽其它选项(如安全模式启动和最后一次正确的配置)之后才使用,当在设置文本模式部分中出现提示时,可以通过按F2访问还原部分。ASR将读取其创建的文件中的磁盘配置,并将还原启动计算机所需的全部磁盘签名、卷和最少量的磁盘分区(ASR将试图还原全部磁盘配置,但在某些情况下,ASR不可能还原全部磁盘配置),然后ASR安装 Windows简装版,并使用ASR向导创建的备份自动启动还原。 (6)还原常规数据 当Windows XP出现数据破坏时,点击“开始”→“所有程序”→“附件”→“系统工具”→“备份”菜单项,在“备份”工具的还原向导中还原整个系统或还原被破坏的数据。要还原常规数据,打开“备份”工具窗口的“欢迎”标签,然后点击“还原”按钮,进入“还原向导”对话框,点击“下一步”按钮,打开“还原项目”对话框(图5),选择还原文件或还原设备之后,点击“下一步”按钮继续向导即可。 (7)命令行模式还原 如果系统故障非常严重,无法进入正常模式或安全模式,可以按照上面介绍的方法进入启动模式菜单,选择“带命令行提示的安全模式”,用管理员身份登录,进入“%systemroot%\windows\system32\restore”目录,直接运行其中的rstruiexe文件按照提示进行还原。 如果用完了上述的方法后,系统还是不能正常恢复的话,那就只剩下一招-重装系统了。它可是最彻底、最坚决的解决方法。安装一键Ghost、一键还原精灵、MaxDos等软件。先优化系统、清理垃圾、整理磁盘碎片,然后进行备份。软件不同,备份还原方式也就不同。如果不太熟悉Ghost,建议选用一键还原精灵,安装后它会在最后一个分区中分出一个隐藏分区用于存放备份文件,大约4GB左右,不必担心备份会因格式化或误 *** 作而丢失;重启系统—按F11键—备份,接下来它会自动进行;还原时仍是在启动时按F11键,点击“还原”即可。傻瓜式 *** 作,完成后自动重启,无需人工干预。
欢迎分享,转载请注明来源:内存溢出

 微信扫一扫
微信扫一扫
 支付宝扫一扫
支付宝扫一扫
评论列表(0条)