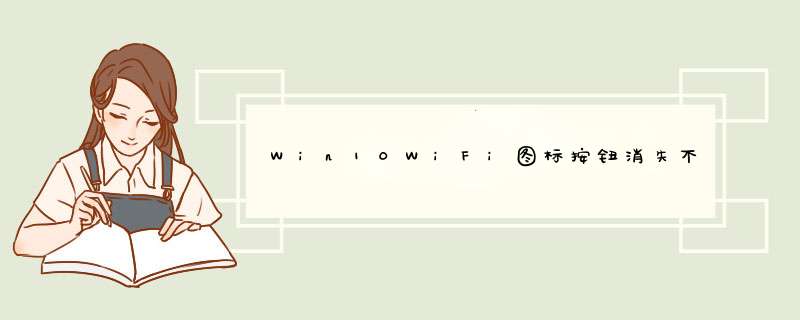
win10更新后无线网络出现了很多问题,wifi按钮消失就是我们常见的问题,大家按照下面的方法 *** 作一下就可恢复
工具/材料win10
快捷键“win+r”打开运行,然后输入“servicesmsc”后回车,打开服务列表
在打开的服务列表,找到WLAN AutoConfig服务,然后双击打开属性窗口,我们可以确定启动类型为自动,服务状态为已停止,点击启动无法启动
我们再次打开运行窗口,输入“regedit”后打开注册表编辑器窗口,然后定位到:计算机HKEY_LOCAL_MACHINESYSTEMCurrentControlSetServicesNdisuio,在右侧查看是否有DisplayName,数据为NDIS Usermode I/O Protocol的项(如图),没有需要新建,往下看
右击空白处,选择新建>>字符串值,然后重命名为“DisplayName”,双击打开编辑字符串界面,在数值数据处输入“NDIS Usermode I/O Protocol”后点击确定
继续在右侧双击start项(没有同样可以新建DWORD值),将数值数据修改为2然后点击确定,然后按F5刷新
点击任务栏小娜图标,然后在搜索框输入“命令提示符”,右击搜索到的选项,然后选择以管理员身份运行
在打开的管理员:命令提示符界面,输入“netsh winsock reset”后回车,重启电脑就行了
win10电脑wifi功能不见了的解决方法及步骤如下:
工具/原料:电脑,系统自带的WindowsDefender安全中心
1、首先点击电脑右下角的倒三角,显示隐藏图标。此时,一个感叹号将出现在Windows防御器的图标上。
2、然后打开Windows防御者安全中心,点击红色箭头指示的图标,进入“设备性能和健康状况”,点击“设备驱动程序”中的“打开疑难解答”。
3、最后通过故障排除程序,系统就可以自动固定无线网卡驱动程序。
4、最后可以看到安全中心的图标变成了绿色勾号,电脑可以再次成功连接到wifi网络。
升级注意事项
1、预留足够的磁盘空间,如带有 32 GB 硬盘的设备或硬盘已满的较旧设备,需要额外的存储空间才能完成升级。
2、升级期间,拥有本地账户(账户与计算机绑定)的 Microsoft 家庭安全儿童用户不会将其安全设置迁移到 Windows10。这意味着在完成到 Windows10 的升级之后,父母需要为儿童用户建立安全设置和 Microsoft 账户。
电脑不显示wifi网络,可能是显示wifi网络的开关未打开,具体 *** 作如下:windows电脑
1、首先打开电脑的开始按钮,点击设置,选择个性化选项。

2、打开任务栏选项,点击“选择哪些图标显示在任务栏上”。

3、之后我们将网络的开关向右滑动即可。

苹果电脑
1、首先用鼠标点击“系统偏好设置”图标。

2、打开网络选项。

3、勾选在菜单栏中显示WiFi状态即可。
总结
电脑不显示wifi网络,可能是显示wifi网络的开关未打开,具体 *** 作如下:
windows电脑
1、首先打开电脑的开始按钮,点击设置,选择个性化选项。
2、打开任务栏选项,点击“选择哪些图标显示在任务栏上”。
3、之后我们将网络的开关向右滑动即可。
苹果电脑
1、首先用鼠标点击“系统偏好设置”图标。
2、打开网络选项。
3、勾选在菜单栏中显示WiFi状态即可。
方法如下:
1、先进入系统所有设置中,如下图:
2、选择网络和Internet
3、点击网络图标;
4、点击开启,图标显示成功!!
:
1、Windows 10系统成为了智能手机、PC、平板、Xbox One、物联网和其他各种办公设备的心脏,使设备之间提供无缝的 *** 作体验。
2、Windows 10 *** 作系统在易用性和安全性方面有了极大的提升,除了针对云服务、智能移动设备、自然人机交互等新技术进行融台外,还对固态硬盘、生物识别、高分辨率屏幕等硬件进行了优化完善与支持。从技术角度来讲,Windows 10 *** 作系统是一款优秀的消费级别 *** 作系统。
参考资料:
1、不能上网的话,开启系统“装置管理器”视窗,检视“网路介面卡”项下是否存在“无线网络卡”名称型号。
2、有,且正常,即可无线网络卡装置驱动已正常安装;
3、没有无线网络卡一项,即该硬体有问题,系统不能识别;
4、有,但名称项上有打叉,即装置被禁用了,滑鼠右键点它,在d出选单中选择“启用”;
5、若名称项上有惊叹号、问号,重新安装一次网络卡驱动程式即可。
1、当Win10网路连线受限或出现**感叹号时,右击工作列“网路连线”图示,从其右键选单选择“网路和共享中心”。
2、待进入“网路和共享中心”介面后,点选视窗左上角的“更改介面卡设定”按钮。
3、此时将开启“网路连线”视窗,右击“网路受限”的连线,从其右键选单中选择“禁用”项。
4、待对应的网路连线图示被禁用后,再次右击此网路连线,从其右键选单中选择“启用”项。
5、此时对于“本地连线”而言,将自动从闸道器获取IP地址并进行连线。而对于“无线网路”而言,则需要点选工作列右下角的“网路连线”图示,从开启的扩充套件面板中点选“连线”按钮,此时就会发现网路连线正常。
6、当然,导致“网路连线受限”或“无许可权访问网路“问题的原因是多方面的。当出现此类问题时,我们需要检测一下路由器是否可以正常连线到网际网路,在路由器Web管理介面中,确保“网路连线正常”。否则就需要检测路由器端设定。
7、此外,我们还可以使用“360LSP修复工具”来修复网路故障。利用此工具可实现修复LSP协议,解决无法正常上网的问题。
8、同时借助“360DNS优化”工具可以实现最优化网路 DNS筛选功能,从而解决“网路不稳定”或“无法开启网页”的问题。
9、当然,如果升级到Win10正式版系统后才出现无法正常上网、“网路连线受限”或“无许可权访问网路”的情况时,建议使用“驱动人生6”更新或修复一下网络卡驱动程式。
10、确保相关“网路服务”处于正常启动状态:右击桌面左下角的“Windows”按钮,从其右键选单中选择“计算机管理”项进入。
11、从开启的“计算机管理”视窗上,依次展开“服务和应用程式”-“服务”项,找到“Wired AutoConfig”和“WLAN AutoConfig”两个服务项,确保这两个服务项处于正常执行状态,否则点选左上角的“启动此服务”按钮以开启此服务。
那是因为无法获取动态IP,在家里个人电脑,因为使用的是ADSL拨号,pppoe拨号获取动态IP,在远端网路机房伺服器DHCP没有开启,所以获取不到固定IP,它就显示一个三角感叹号。不用管它就行了。
win10系统右下角电脑图标出现红叉,WIFI图示不见 遇到这个问题,首先要考虑两大原因,一是膝上型电脑的无线连线没有开启,二是膝上型电脑的无线驱动没有安装,下面,我们就针对这两点分析解决方法。
解决方法一:
无线连线可能被我们无意当中关闭了,这时,我们需要检查膝上型电脑的无线连接出是否关闭,如果确实关闭,将其开启,搜寻到要连线的无线网路,点选连线,输入对应的密码问题就解决了。
在“开始”选单中选择“控制面板”选项,在“控制面板”介面中,在右上方的“检视方式”的类别中选择“小图示”,接着找到“windows移动中心”,在该页面的右侧就能检视并调整无线网路的开启状态。
解决方法二:
首先,检查膝上型电脑的无线网络卡驱动是否正常,右键点选“计算机”,在下拉选单中选择“管理”选项,点选开启计算机管理介面,依次选择“系统工具”、“装置管理器”、“网路介面卡”选项,检视“网路介面卡”选项下面有没有驱动,如果没有驱动,就需要下载驱动管理软体解决问题,如果有驱动,就在上面点选滑鼠右键,检视驱动的状态是否是“启用”,如果不是,变为启用状态即可。
如果驱动前面有感叹号,就表明驱动不正常,这时,我们需要重新安装驱动。滑鼠右键点选介面卡,选择“解除安装”,在“删除此装置的驱动程式软体”前面打勾,点选“确定”,再次右击介面卡,点选“扫描检测硬体改动”后,即可重新安装驱动了。
首先检查驱动是否安装成功,步骤如下:
1、在桌面上,右键单击“此电脑”,点选“管理”。
2、点选左侧“装置管理器”,将右侧“网路介面卡”展开,找到其中带有**三角号的图示。
3、右键单击带有**三角号的图示,点选“更新驱动程式软体”。
4、点选“自动搜寻更新的驱动程式软体”。
5、等待搜寻,并完成自动安装。
6、安装完毕,d出提示,点选“关闭”。
检查桌面右下角网路图示是否存在,步骤如下:
1、右键单击“工作列”,点选“设定”。
2、在下方的“通知区域”的下方,点选“开启或关闭系统图标”。
3、将“网路”,设定为“开”,即时生效。
检视无线网的开关是否开启,步骤如下:
第一步:
部分笔记本机型在电脑侧面有一个类似于WIFI开关的按钮,这里即是控制WIFI开关的地方。图中左侧为关,右侧为开。
第二步(非联想电脑跳过):
部分联想笔记本机型同时按住电脑键盘上的Fn+F5键,即可d出WIFI开关,点选进行开启即可。
第三步:
windows10系统下,点选右下角的“网路图示”,点选左下角的带有wifi图示的方块,当图示变暗的时候就是关闭状态,变亮的时候就是开启状态。
Windows10连线wifi的步骤如下:
方法一:
1、找到萤幕右下角,网路图示。
2、单击这个网路图示,d出列表,让左下角的WLAN呈高亮状态,如未高亮,则点选WLAN一下。
3、找到要连线的wifi,左键点选一下,然后点选“连线”。
4、如果该wifi有密码,则输入密码,然后点选“下一步”,稍等片刻,wifi就连上了。如果没有密码,则直接就连上了。
方法二:
1、用Cortana搜寻“WLAN”,点选“更改WLAN设定”。
2、在“显示可用网路”上方设定为“开”,然后点选“显示可用网路”。
3、在萤幕右下方,d出列表。
4、找到要连线的wifi,左键点选一下,然后点选“连线”。
5、如果该wifi有密码,则输入密码,然后点选“下一步”,稍等片刻,wifi就连上了。如果没有密码,则直接就连上了。
win10无法连线上WiFi
尊敬的使用者您好,按Win+X键,选择控制面板\所有控制面板项\疑难解答\网路和Inter,选择第一项“Inter连线”进行分析诊断。
重置网路:按“Win+x键,选择命令提示符(管理员),输入sh winsock reset,按回车,等待命令完成。
修改DNS: 按Win+X键,点选控制面板-网路和共享中心-更改介面卡设定,右键点选网路连线,选择属性,点选inter协议版本4,在首选DNS中输入4221,备用DNS中输入4222,点选确定
如果仍然无法修复,可能是由于装置驱动问题所导致,我们建议您通过Windows Update安装最新的驱动版本。
希望我的回答能够帮助您,更多详情,请您登入(安徽)电信网上营业厅检视,祝生活愉快!
1、开启“执行”对话方块(按Win+R)可开启,然后输入“%userprofile%”并开启。
2、接着在开启的视窗中,点选“桌面”,从d出的选单中选择“属性”项。
3、接着切换至“安全”选项卡,点选“编辑”按钮。
4、然后在开启的新视窗中,点选“新增”按钮。
5、在开启的“选择使用者和组”视窗中,输入“au”并点选“检查名称”按钮,接着选中已找到的使用者名称,点选“确定”完成新增 *** 作。
6、当新增完成使用者名称“Authentic USER”使用者的 *** 作后,点选“确定”按钮并重启电脑即可。
1、装完系统发现无线网那有个黄叹号 2、左键一点d出出来个列表,发现受限了 3、在无线网上面右键,开启网路和共享中心 4、然后点选自己的无线网,d出WLAN 状态 5、这里可以看到受限了,然后点 ’无线属性
:xuexila/diannao/wangluo/juyuwang/626411
电脑右下角出现驱动器无法连线硬碟驱动器吗 建议检查SATA资料线
欢迎分享,转载请注明来源:内存溢出

 微信扫一扫
微信扫一扫
 支付宝扫一扫
支付宝扫一扫
评论列表(0条)