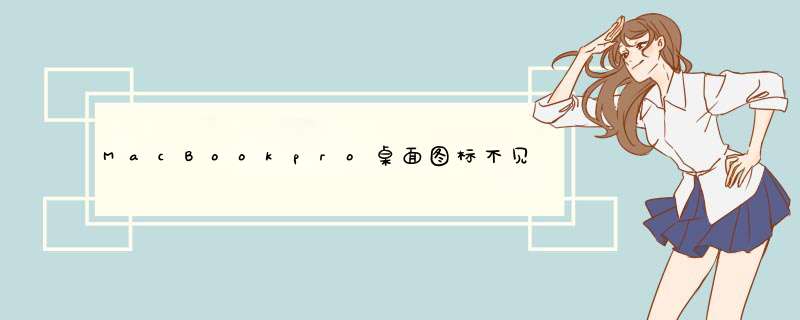
MacBookpro桌面图标不见了是因为在程序包中未打开首次访问图标。
解决MacBookpro桌面图标丢失的具体步骤:
1,首先打开MacBookpro计算机,进入计算机桌面,单击以打开扩展坞的首次访问图标。
2,然后在d出的桌面中显示图标。
3,单击徽标,然后单击选项以重新启动。
4,然后在d出的桌面中显示图标。
5,或打开终端并输入命令:[killall Finder]
6,然后,还原计算机桌面上的图标。
扩展资料:
2016年10月28日,加入Touch Bar的新款MacBook Pro发布,售价13888元起。
2018年7月12日,新版MacBook Pro发布,2018款MacBook Pro全系配备英特尔第八代酷睿处理器,配合True Tone技术的屏幕和Apple T2芯片,用户体验有了显著提升。
2019年5月22日,Apple 为 MacBook Pro 带来更新,配备更快的第八代和第九代 Intel Core 处理器,这也是 MacBook Pro 首次搭载八核处理器。
参考资料:
文件-----新建任务
自己手动加载explorer
然后在打开里面输入
explorer,点击确定,再看任务管理器的进程页面,已经有explorerexe进程了,我们回过头看一下我们的桌面是不是回来了。如果经常出现explorer不自动加载的情况,最好还是重装一下系统,偶尔的是没有关系的,一般重启一次就好了。如果你的进程中有explorer进程,但是还是没有任务栏,那么应该是你的系统自身问题,要么修复你的系统要么就是重装系统解决。
如果任务栏是有,就是没有桌面图标,那么我们在桌面空的地方
右键------排列图标------显示桌面图标,如果是前面没有打勾,打上勾,你的桌面的图标就应该回来了。vista的话应该是
右键------查看-------显示桌面图标win7的用户自己在右键里面找找,应该也是差不多的。
如果还是没有解决问题,我们可以查看一下组策略,看看是不是组策略禁用了桌面图标
方法是:开始------运行-------打开中输入gpeditmsc------确定d出组策略,我们选择里面的用户配置------管理模板-----桌面,然后看右侧的展开项里面的隐藏和禁用桌面上的所有项目双击,d出设置项目,设置为“未配置”-------确定。如果是因为组策略禁止的原因的话,那么这样设置以后就应该可以看见你的桌面图标了。
如果这里设置后还是没有效果,那么有可能是注册表的问题,我们来检查一下注册表。
开始------运行--------regedit------确定d出注册表编辑器,我们找HKEY_CURRENT_USER\Software\Microsoft\Windows\
CurrentVersion\Policies\Explorer
项,然后看右侧展开项,有没有一个叫做“Nodesktop”的项,如果有这个项的,请双击这个项,然后d出键值设置,请把键值设置为0,确定或者选中“Nodesktop”项,右键------删除
然后关闭注册表编辑器,重启电脑,熟悉的桌面是不是又回来了~~~
3
如果你嫌这些方法都麻烦的话,这里还有一个简单的办法,那就是用windows内置的“系统还原”功能,前提是你的“系统还原功”能没有被关闭,那么调出“系统还原”,选择一个早一点的还原点,还原一下就应该能够解决了。
XP进入系统还原:开始-------所有程序-----附件------系统工具------系统还原Vista进入系统还原:开始------所有程序--------维护--------备份和还原中心1点击一下桌面,然后选择 Finder 菜单栏的偏好设置
2选择“通用”
3去除“硬盘”、“外置磁盘”、“CD、DVD 和 iPod”以及“已连接的服务器”的勾选。
如何通过终端隐藏桌面设备图标?
1运行终端
2输入下列命令行,回车执行
defaults write comapplefinder CreateDesktop -bool false
应用更改,输入下列命令,按回车
killall Finder
这将会重新启动 Finder,这时候设备图标就会从桌面消失。
欢迎分享,转载请注明来源:内存溢出

 微信扫一扫
微信扫一扫
 支付宝扫一扫
支付宝扫一扫
评论列表(0条)