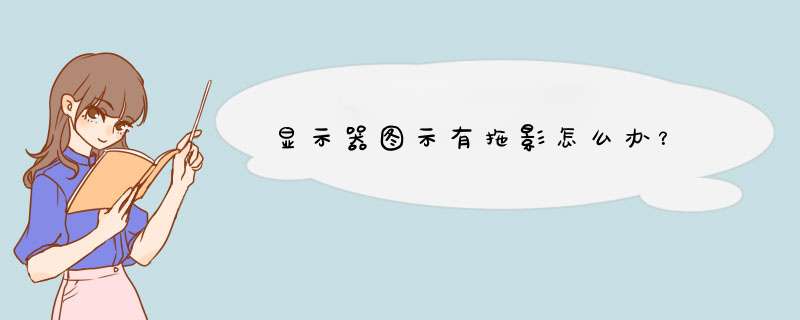
在有些时候我们的显示器图示有拖影,这该怎么办呢下面就由我来为你们介绍一下显示器图示有拖影的解决方法吧!希望能帮到你们哦!
显示器图示有拖影的解决方法:
首先将显示器与主机连线的资料插头拔下,然后重新插上,开机检视是否还有拖影的现象。有时显示器资料线接触不良也会造成显示的影象有拖影的现象。
如果这个方法没有解决问题,你接下来要判断到底是显示器的问题还是主机侧的问题。你可以将你的显示器接在另外一台正常的主机上加以确认。
如果是主机侧问题,可以将显示卡从系统中解除安装掉,然后重新安装驱动试试,还是不行的话,检查显示卡与主机板的接触和散热是否良好。
如果是显示器的问题,你最好请专业人员帮你解决,有可能是内部电路有故障了。
附加显示器图示变小的解决方法:
有时候我们经常会碰到桌面图示突然变大或者变小的情况,要变回来,有如下2种方法:
第一种,将滑鼠放到桌面空白处,单击右键,然后在d出的选单中选中检视,然后在d出的选单中会出现大图示,中图示,小图示,这里我们选择大图示
选中后,图示即可放大了,如果对放大的结果不满意,那么可以采用第二种方法来设定图示大小
把滑鼠放在空白位置,然后按住键盘上的快捷键“Ctrl”,滑动滑鼠中间的滑块,即可缩放桌面图示大小
放大后,如果要还原,可以再次点选右键——检视,选中图示大小即可
看过""的人还:
1显示器萤幕有拖影怎么办
2显示器显示拖尾怎么办
3显示器萤幕有水波纹怎么办
4aoc显示器有拖影怎么办
5显示器突然发黄怎么办
6电脑显示器偏灰黄怎么办
有时候在显示器上拖动窗口,会发现显示器有拖影,出现这种情况怎么办呢?下面我们就从以下几个方法来看一下解决的方法吧。开启分步阅读模式
工具材料:
Windows10
更新显卡驱动:
01
如果发现拖动窗口的时候桌面有拖影,首先要考虑是否为显卡的驱动安装不正确导致的,右键点击Windows10桌面上的“此电脑”图标,然后在d出菜单中选择“属性”菜单项。
02
在打开的系统属性窗口中,点击左侧边栏的“设备管理器”菜单项。
03
这时会打开设备管理器窗口,在窗口中点击“显示适配器”菜单项,找到当前电脑的显卡驱动程序。
04
右键点击当前的显卡驱动,然后在d出菜单中选择“更新驱动程序”菜单项
05
在打开的更新驱动程序窗口中,点击“浏览我的计算机以查找驱动程序软件”一项,然后选择我们要安装的驱动程序,接下来按提示步骤 *** 作就可以了。
分辨率太高:
01
出现显示器有拖影的情况,也可能是由于显示器的分辨率太高所致,这时我们可以在桌面上右键点击空白位置,然后在d出菜单中选择“显示设置”菜单项。
02
这时会打开系统的显示设置窗口,点击左侧边栏的“显示”菜单项,在右侧窗口中找到“分辨率”一项。
03
接下来我们在d出的菜单中选择一个比原来低一些的分辨率
04
接着会d出一个确认窗口,点击“确认保留”按钮就可以了。然后重新启动计算机后,也可以解决显示器有拖影的情况。
在用电脑时,我们就来看下自己的显示器会出现什么问题,一般较为简单的问题我们都能够解决,但还是有些问题我们解决不了的,小编就用win7系统的台式电脑展示下:显示器有拖影怎么解决?
更新驱动程序
找到电脑的计算机,单击下选择设备管理器,如图。
我们看到网络适配器,单击下,如图。
接着我们单击下Intel(R)HD Graphics,接着选择更新驱动程序软件,如图。
我们选择自动搜索更新的驱动程序软件,更新最新的驱动程序软件,显示器有拖影问题就可以得到解决!
END
分辨率缘故
电脑任意处单击下,选择屏幕分辨率,如图。
我们一定要确保是电脑系统推荐的分辨率,假如不是,我们就更改为推荐的就好,如图。
分类: 电脑/网络 >> 硬件问题描述:
刚买的笔记本,过了几天后发现显示器出现拖影,应该不是硬件的问题,怎消除?
解析:
1、如果是快速活动的图象出现拖影是无法解决的,这是硬件问题;
2、如果低速活动出现拖影应该是显卡驱动安装有问题,可以试着找个合适的显卡驱动装装,一般可以解决;首先将显示器与主机连接的数据插头拔下,然后重新插上,开机查看是否还有拖影的现象。有时显示器数据线接触不良也会造成显示的图像有拖影的现象。
如果这个方法没有解决问题,你接下来要判断到底是显示器的问题还是主机侧的问题。你可以将你的显示器接在另外一台正常的主机上加以确认。
如果是主机侧问题,可以将显卡从系统中卸载掉,然后重新安装驱动试试,还是不行的话,检查显卡与主板的接触和散热是否良好。
如果是显示器的问题,你最好请专业人员帮你解决,有可能是内部电路有故障了。
欢迎分享,转载请注明来源:内存溢出

 微信扫一扫
微信扫一扫
 支付宝扫一扫
支付宝扫一扫
评论列表(0条)