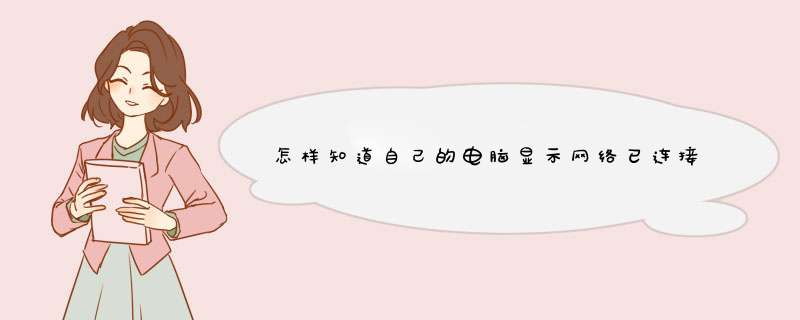
二、电脑显示网络已连接但上不了网怎么办
1、首先,还是要确认一下是不是已经真得连接网络。根据我的经验,在windows7系统,有时候即使右下角的网络图标显示已经连接,但其实是没有连接的。这时候你要打开此图标,先断开,然后,再重新连接。
2、如果电脑的确已经连接上了网络,还是不能浏览器上网,那么你可以重置一下浏览器。在这里我只以IE浏览器为例来说明,如果你用的是别的浏览器没有重置选项,那么你可以卸载并重装。IE不能卸载,故只能重置。
3、打开IE浏览器,在菜单栏中,点击工具菜单,然后点击最下面的internet选项。
4、在internet选项页中,用鼠标点击高级选项卡,切换到高级选项卡中,在最下面有一个重置的按钮,你可以点击这个重置按钮来重置浏览器。
5、你最好删除所有的个人设置以及自定义的浏览器设置。包括个人资料,缓存,cookies等。选定前面的复选框,点击确定开始重置。重置后需要重启浏览器。
6、现在浏览器自身的问题解决了,如果依然不行,我们要考虑一下是不是防火墙类的软件阻止了浏览器访问网络。第三方的防火墙各类繁多,解除锁定的方式多样,在此我只以系统自带的防火墙软件为例来说明。首先打开控制面板,点击windows防火墙。
7、在windows防火墙中,点击左边导航栏中的高级设置。如图,我们要看一下是不是防火墙禁止了你的浏览器访问网络,当然这里的浏览器不是指IE,IE在windows系统中是畅行不阻的。
8、找到这个入站与出站列表中的你的浏览器,看一看是不是已经被禁止。如果被禁止,就右键此浏览器,然后在属性中修改为信任软件。然后看一看浏览器后面的状态是不是已经变成允许。变成允许后,关闭防火墙,打开浏览器看一看上网是不是已经正常了。
9、或者你可以用一种更省心的方法,如果你只是普通用户,电脑中并没有什么绝密的资料,你完全可以关闭系统自带的防火墙。对普通用户来说真没什么用,我就是普通用户,上网十几年了,没遇到过黑客攻击。所以,完全可以关闭它。
10、用完了上述的多种方法,如果还是不能连接网络。那么可能的原因是有些安全类的软件禁止了你访问相关的网站。如果你的电脑有别人用过,你要考虑一下这方面的问题。这类软件比较多,但是 *** 作一般很简单,就在站点拦截功能里面可以设置。我在这里不再赘述。那问题就不太好办了。可以考虑的原因是有病毒文件已经严重损坏了系统的相关文件
11、如果通过上述方法都不能解决问题,那问题就不太好办了。可以考虑的原因是有病毒文件已经严重损坏了系统的相关文件,通过各种优化修复软件来修复系统,我想花费的时间就要比重装系统的时间多了,是不划算的。所以,当到了这种程度的时候,我建议你重装系统,重装后所有的设置都是默认的,是没有任何问题,就算有问题也是你的网络服务提供商的问题了。
1、使用电脑连接需要查看的WiFi,鼠标右击电脑桌面右下角WiFi图标,在d出的菜单中点击打开“网络和internet”设置。如下图所示:
2、在d出的设置窗口中点击网络和共享中心,如下图所示:
3、在d出的网络和共享中心窗口中点击WLAN(wifi名称),如下图所示:
4、在d出的窗口中点击无线属性,然后在d出的新窗口中点击安全选项卡,将显示字符勾选上就可以看到当前电脑连接的WiFi的密码了。如下图所示:
1,右键Win10系统桌面上的网络图标,选择“属性”,如下图所示。
2,在网络和共享中心窗口,点击“设置新的连接或网络”,如下图所示。
3,在设置网络或网络对话框里选择“连接到Internet”,然后点击下一步,如下图所示。
4,在连接到Internet窗口里点击设置新连接,如下图所示。
5,接着选择“宽带PPPOE”,如下图所示。
6,最后输入Internet服务提供商提供的ISP信息,既账号和密码。然后点击“连接”,如下图所示。
7,点击链接后,系统提示正创建你的Internet连接,稍等一会,宽带连接就设置好了。
连接成功后,网络和共享中心将会显示您刚刚所设置的有线网络
8,宽带连接创建成功后,在网络连接里面可以看到我们刚刚创建的宽带连接图标,右键宽带连,选择“创建快捷方式”可以方便以后我们快速连接上网。如下图所示。
欢迎分享,转载请注明来源:内存溢出

 微信扫一扫
微信扫一扫
 支付宝扫一扫
支付宝扫一扫
评论列表(0条)