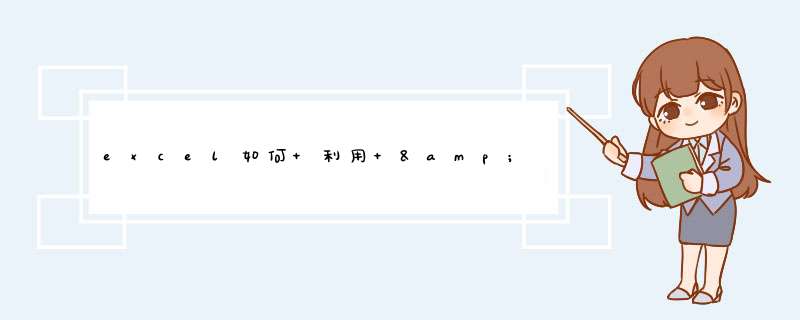
两种连接方式,一种是单元格连接,一种是字符直接连接:
1、A1单元格里面值为“1”,A2单元格值为“2”,A3=A1&A2,则A3单元格显示12;A1单元格里面值为“中”,A2单元格值为“国”,A3=A1&A2,则A3单元格显示中国。
2、A1单元格里面值为“中”,A3=A1&“国”,则A3单元格显示中国。具体 *** 作步骤如下:
1插入可选连字符
在Word2010文档中的英文单词中间插入可选连字符的步骤如下所述:
第1步,打开Word2010文档窗口,将插入点光标定位到需要插入可选连字符的英文单词中间合适位置。
第2步,切换到“插入”功能区,在“符号”分组中单击“符号”按钮,并在打开的符号面板中选择“其他符号”命令,如下图所示。
第3步,打开“符号”对话框,切换到“特殊符号”选项卡。选中“可选连字符”选项,并单击“插入”按钮即可在Word2010文档中插入可选连字符,如下图所示。
第4步,完成所有可选连字符的插入后,在“符号”对话框中单击“关闭”按钮。
2显示可选连字符
Word2010文档中含有可选连字符的英文单词如果没有处于行尾,则默认情况下不显示可选连字符。用户可以设置一直显示可选连字符, *** 作步骤如下所述:
第1步,打开Word2010文档窗口,依次单击“文件”→“选项”命令,如下图所示。
第2步,在打开的“Word选项”对话框中切换到“显示”选项卡,在“始终在屏幕上显示这些格式标记”区域选中“可选连字符”复选框,并单击“确定”按钮,如下图所示。你可以输入以下代码
private sub form_load()
print "123"+45
end sub
右边AutoRedraw属性改为True,运行程序,可以看到结果为168
因为一边为数值字符和一边为数值相加,会把数值字符转化为数值型,在进行相加的
如果一边是非数值型字符,一边是数值型的,则会报错指可以将一个或多个文连接为一个组合文本的运算符号。即使用和号 (&) 加入或连接一个或更多文本字符串以产生一串文本。 连接符又称“连接运算符”,就程序设计语言来说,有一种叫做“字符串连接运算符”的,功能就是把两个字符串合并成一个字符串。 例如:string c = “ABCD” + "EFGH",最后字符串变量c里面储存的是字符串“ABCDEFGH”。 扩展资料 SQL SERVER 数据库连接符为+,例如连接字符串AB、CD可以使用“AB”+“CD”。MYSQL数据库中连接符用concat函数实现,例如连接字符串AB、CD可以使用concat('AB','CD')。 连接运算符又称连接符,就程序设计语言来说,有一种叫做“字符串连接运算符”的,功能就是把两个字符串合并成一个字符串。 例如:string c = “abcd”+ "EFGH",最后字符串变量c里面储存的是字串“ABCDEFGH”。 虽然也可以使用 + 运算符连接两个字符串,但是仍应使用 & 运算符进行字符串的连接以避免混淆,提供易理解的代码。这是因为在使用 + 运算符时,有可能无法确定是做加法还是做字符串连接。表达式的基本子类型决定了 + 运算符所做的 *** 作。 扩展资料 连接运算符总类 1、word 按钮和选项的栏。要显示工具栏,请按 Alt 然后按 Shift+F10。上,单击“自选图形”,指向强制连接符加符号步骤如下:
1、在需要添加强制连接符的位置,按下"Ctrl"+"-"(减号)键,即可输入强制连接符。需要注意的是,该符号并非中文输入法中的"-"符号,而是英文输入法中的"-"符号。
2、在需要添加强制连接符的位置,光标处于该位置时,可以在Word等文本编辑软件的"符号"或"特殊字符"功能中,选择"强制连字符"符号进行插入。
你知道在wps怎样插入链接符号吗下面就让我告诉你wps插入连接符的 方法 ,希望对大家有所帮助。
wps插入连接符的方法新建一张表格,单击菜单栏“插入”——形状——基本形状。
wps插入连接符的步骤图1
2 选择一种形状,可以使任何一种形状,这里我们选择圆角矩形,如图所示。
wps插入连接符的步骤图2
3 用同样的方式,再插入几个图形,可以使 其它 形状的图形,如图所示。
wps插入连接符的步骤图3
单击菜单栏“插入”——形状——连接符,这里选择双箭头连接符。
wps插入连接符的步骤图4
把鼠标移动到某一个形状上面,当出现4个黑点时,按住鼠标向另一个形状拖动。
wps插入连接符的步骤图5
当移动到另一个图形上出现4个黑点时,松开鼠标,就制作好了连接。
wps插入连接符的步骤图6
单击菜单栏“插入”——形状——连接符,选择“曲线双箭头连接符”还能插入曲线连接符。
wps插入连接符的步骤图7
看了wps怎样插入连接符的人还看:
1 在wps文字中怎么插入箭头
2 wps怎么插入关系图
3 如何在wps中创建图形链接
4 WPS文字如何插入项目符号
5 wps怎样插入正方形符号
6 如何在wps中插入特殊符号
连接运算符又称连接符,就程序设计语言来说,有一种叫做“字符串连接运算符”的,功能就是把两个字符串合并成一个字符串。
例如:string c = “abcd”+ "EFGH",最后字符串变量c里面储存的是字串“ABCDEFGH”。
虽然也可以使用 + 运算符连接两个字符串,但是仍应使用 & 运算符进行字符串的连接以避免混淆,提供易理解的代码。这是因为在使用 + 运算符时,有可能无法确定是做加法还是做字符串连接。
表达式的基本子类型决定了 + 运算符所做的 *** 作。
扩展资料
连接运算符总类
1、word
按钮和选项的栏。要显示工具栏,请按 Alt 然后按 Shift+F10。上,单击“自选图形”,指向“线条”,再单击所需的线条样式。拖动以绘制线条。请执行下列一项或两项 *** 作:若要将线条限制在从其起始点开始,在以 15 度角为移动单位的各个方向上进行绘制,请在拖动时按住 Shift。
2、php
等同于其他语言里字符串 *** 作的+ 如echo "hello ""world";等同于echo "hello"+"world";同理= 也同于 +=
3、c语言
p = strjoin(buf, "^^", "string1", "string2", "string3", NULL); 可以连接n个字符串,结果在buf中。buf必须足够大。
SQL SERVER 数据库连接符为+,例如连接字符串AB、CD可以使用“AB”+“CD”
4、mysql
MYSQL数据库中连接符为+,例如连接字符串AB、CD可以使用“AB”+“CD”
5、oracle
oracle数据库中的连接符为||,例如连接字符串AB、CD可以使用“AB”||“CD”
参考资料来源:百度百科-连接符
在 Excel 中录入好数据以后多需要用公式进行计算,而公式中的其中一个函数可以把字符串连接或合并,或许很多朋友都不知道该如何用公式把字符串连接起来的功能,如果需要用到这个功能不妨大家一起来学习研究一番。
excel用公式字连接符串的教程1使用字符串连接 函数 :CONCATENATE()函数
使用公式连接字符串步骤1:它的使用 方法 很简单:CONCATENATE(需要连接的单元格,需要连接的单元格,需要连接的单元格)
使用公式连接字符串步骤2:注意哦:如果 中间有要加上 其它 字符(比如 “-”),直接 加上这个字符 就可以了,但是一定要加上双引号""(还要是英文格式下的双引号哦)
使用公式连接字符串步骤3: 最后 我们还比较 一下整体 的结果吧,看看哪种方法适合你,就用哪种方法 吧
excel用公式字连接符串的教程2使用公式连接字符串步骤1:这个方法最简单了,只需要将每一个单元 格用“&”连接 下来就可以 了,如果遇到字符 串间还要加上其它 字符 (比如 “-”)时,就只需要 在字符串间再连接 “-”这个符号就可以 了哦
excel用公式关联两量表数据的教程公式关联量表步骤1:首先打开2个excel表格(如图一、图二),会发现这两个excel表格的A列是相同类型的,都是”百度ID号“,不同的是表格1有 经验 数量和财富值,而表格2有的是最近拿好经验红包的数量,现在就是需要把2个excel合并成一个表格。
公式关联量表步骤2:现在表格1的D列写上需要导入数据的列标题,或者直接从表格2中复制-粘贴过来也行。(如下图)
公式关联量表步骤3:然后将鼠标移动到D列的第二行,打开菜单栏的”公式“选项,在公式的工具中找到”插入函数“并点击。(如下图)
公式关联量表步骤4:在插入函数窗口页面,在搜索函数框中输入”vlookup"然后转到,在出现的结果函数中,点击vlookup函数,然后点确定。(如下图)
公式关联量表步骤5:d出来的函数参数中,在第一个填写框vlookup_value中直接点击A2的”张一”。(如下图)
公式关联量表步骤6:在第二个填写框Table_array中全选表格2,表格2中A列和B列都包含了。(如下图)
公式关联量表步骤7:在第三个填写框col_index_num 中直接填写2,表示选择第2列的数据,然后第四个填写框Range_lookup中填写0,表示大致匹配,然后填写完毕之后点击确定。(如下图)
公式关联量表步骤8:这时D列的D2显示5,表示张一拿到5红包,因为刚才的函数公式是跟张一对应的,所以出现了张一的数据,如果想要其他人的数据时,可以把鼠标放到D2选项框的右下角,等到出现一个“+”号时,双击鼠标左键。(如下图
公式关联量表步骤9:这时候所有的数据都出来了,成功将表格2的数据导入表格1,合并成一个表格数据。(如下图)
1 excel表格匹配公式的用法
2 excel次方公式使用教程
3 excel用公式固定某一列的教程
4 excel用函数合并字符串的教程
5 excel 字符串连接函数的用法
6 excel正弦公式的使用教程
欢迎分享,转载请注明来源:内存溢出

 微信扫一扫
微信扫一扫
 支付宝扫一扫
支付宝扫一扫
评论列表(0条)