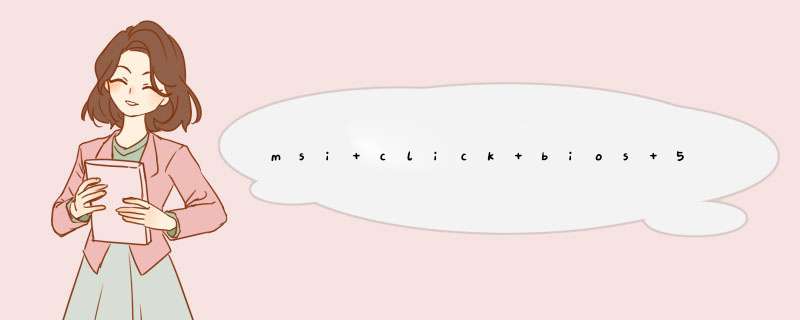
微星主板一键启动u盘的快捷键是F11,首先使用快启动制作一个启动盘(u盘启动盘制作教程),然后开启电脑!开启电脑后当看到开机画面的时候,连续按下键盘上的F11键以后将会进入到一个启动项顺序选择的窗口!将光标移动到显示“USB”的地方,然后只需要按下回车键“Enter”即可。 方法二:进bios设置U盘为第一启动项
1、首先将已经用快启动u盘启动盘制作工具制作好的u盘插入到电脑主机usb插口,然后开启电脑!
2、开机看到第一画面时立即按“DEL”键
3、然后会看到BIOS设置界面,在右上角“language”处切换成中文,然后用“TAB”键或鼠标将光标移动到“SETTINGS”处(光标移到“SETTINGS”项时会亮起)。4用上下键切换到“启动”选项,按回车确定进入。5选中“1st开机装置”,回车进入其子菜单。6在子菜单中选择u盘并回车将其设为第一启动项。7保存后,我们便可看到“1st开机装置”右侧出现的变化(中括号内变成了我的u盘即我的u盘已经设为了第一启动)。8最后,按“F10”,再按确定,保存退出。
根据上面的教程一步一步 *** 作,即可顺利从u盘启动进pe重装系统了,进bios设置u盘启动算是u盘装系统最难的一步1、安装好微星主板之后,将电脑打开,开机之后就会d出一个界面,这个时候我们点下“DEL”键即可。
2、这时候我们就进入设置菜单了,首先考虑到大家的英文水平,先在界面的右上角找到中英文切换图标。将字体改为中文。然后将鼠标光标放在英文SETTINGS上点击就会出现四个选项,分别是系统状态、高级、启动、保存并退出。我们将选项框放在启动上,点下回车即可。
3、然后进入到下个设置界面,这里显示的是开机配置。一共有九个选项。我们选择“1ST开机装置”然后点下回车键确定。
4、在跳出的子菜单中找到我们要设置的U盘,(U盘要在开机之前插入电脑的USB接口中,不能在这一步才插,否则将无法显示。)单击一下,然后按下回车键即可把该U盘设置为第一启动项。
5、我们点下保存。然后我们再退出到上一个菜单中,就会发现本来的1ST开机装置的后面发生了变化。显示的是我们刚刚安装设置的U盘。这个时候我们就设置完成了,按F10退出设置界面,在d出的“是否保存更改并重新启动”提示框中点击确定。电脑重启后,设置就完成了。
由于微星主板不近相同,所以设置的方法也有所出入,但也差不了多少。1、将启动U盘插入,跟一般电脑主板不一样,该主板启动时无需进入BIOS设置,只需在开机的时候按F11;
2、系统会d出选择的启动内容,这里选择启动U盘,然后回车确认进入;
3、进入到U盘启动选项,选择对应的PE模式,回车进入;
4、进入PE系统后,选择要装的系统镜像,以及安装的硬盘,然后点击确定;
5、系统提示是否立即运行重装,一般点击是即可;
6、系统提示开始重装,后面一般都是默认自动运行,只需等待直至重装完成即可。
欢迎分享,转载请注明来源:内存溢出

 微信扫一扫
微信扫一扫
 支付宝扫一扫
支付宝扫一扫
评论列表(0条)