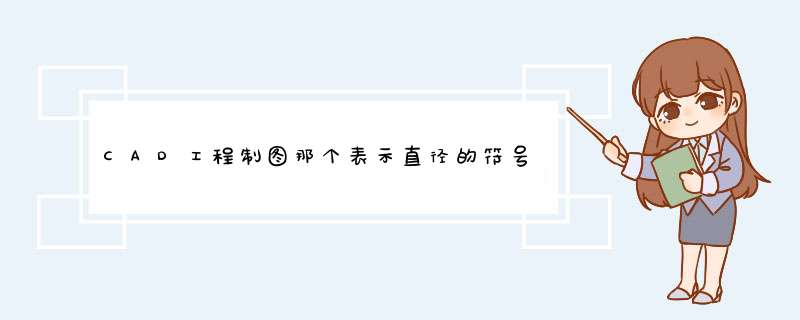
CAD工程制图中常用类似输入符号还有:
(1)度符号
(°)
:%%d
。
(2)公差符号
(±):%%p
。
CAD工程制图常用的软件就是autocad软件。AutoCAD是一款自动计算机辅助设计软件,可以用于绘制二维制图和基本三维设计,通过它无需懂得编程,即可自动制图,因此它在全球广泛使用,可以用于土木建筑,装饰装潢,工业制图,工程制图,电子工业,服装加工等多方面领域。
CAD是工程中常用的制图软件,我们在实际应用中经常需要输入各种符号,下面我就来讲讲Cad中输入特殊符号度、正负、直径等的方法。
01首先,我们打开CAD制图软件,如图所示,点击左侧工具栏的“多行文字”按钮。
02在屏幕上指定输入位置后,会出现文字输入框和“文字格式”工具栏。
03点击“文字格式”工具栏中的“符号”按钮,如图所示,d出下拉菜单,我们就可以输入度数、正负号、直径符号了。我们可以通过点击按钮输入,也可以通过直接输入代码“%%d”、“%%p”、“%%c”对应输入。
04我们用代码输入试试,如图所示,再输入一个“d”,文字就自动变成度数符号了。
05度、正负、直径三个符号输入后,效果如下图所示。
%% d ——绘制“℃”符号。例如: 986 ℃—— 986 %% dC ;%% c ——绘制圆直径“φ”符号。例如:φ 30 ——%% c30 ;%% p ——绘制“±”符号。例如:± 0005 ——%% p0005 ;%% o ——打开或关闭文字的上划线。例如: ABCDE ——%% o ABC %% o DE ;%% u ——打开或关闭文字的下划线。例如: ABCDE —— AB %% u CDE %% u%%%——绘制“%”符号。例如: 30 %—— 30 %%%在cad及文档中打出输入直径符号 。这些符号相信很多人在生活中或者工作上都会用的上。而往往对于从事一些机械建筑及制图方面的人员在制表或者制作文档的时候会用的上直径符号,那么这个直径符号在输入的时候很多网友就不知道如何在文档中输入出来,该怎么在文档中打出输入直径符号一、在记事本上输入直接符号Φ
如果只是在记事本上输入直接符号的话,这里可以通过输入法来打出来,使用最广泛的的输入法不外乎就是搜狗输入法、智能ABC和拼音输入法,而这三种输入法都是可以打出直接符号。下面就是如何通过输入法来输入直接符号,首先先切换到输入法状态。
1、按住Alt键,用小键盘敲入数字0248,将出来
2、按住Alt键,用小键盘敲入数字0216,将出来
3、其次就是在输入法上面同时按”V”和”6”键,d出一个符号列表框,然后翻两页,在第三页就能找到直接符号了。如图所示:
4、在输入法的设置上面找到软键盘,点击软键盘在选择“特殊符号”,这样即可d出一个特殊符号的窗口,这样在点击“希腊/拉丁”然后在右边的符号列表中即可找到直径符号选项。如图所示:
二、word、excel中插入直径符号文档中插入直径符号
word和excel插入直径符号的方法都是一样的。在编辑文档的菜单中选择“插入--符号”;然后选择“西里尔文或者是基本希腊语”就可以看到“Ф”符号,选择后点击符号插入即可。如果你的是在word2007及excel2007以上版本的话,也是在菜单栏上点击“插入--符号--其他符号”。如图所示:
三、cad中插入直接符号
这里着重来讲解cad中插入直接符号,因为很多从事机械建筑的朋友都是会用的上。只需要在cad应用程序中双击你要改的标注--在d出的对话框中找到文字项,将文字项中最后一项文字代替里输入%%c<>,结果就可以。比如你在已经标注了数值为10,那么你鼠标双击该数值,然后在重新输入%%c<>,这样结果就变成了10了。假如你需要改变后面的数值的话,就不需要输入<>号,直接改成你要的数字就可以了。当然这里这个%%c就是直接符号的输入方法,这里还说说在cad中其他几种常规符号的输入方法:(下划线 =%%u)---(上划线=%%o)---(± =%%p)。
CAD中的直径符号可以通过文字格式进行输入,具体的方法步骤如下:
1、打开电脑,打开一个CAD文档,在左边的工具栏中找到一个“A”字母的多行命令工具:
2、点击此字母,进入字符输入界面,会d出一个“文字格式”工具栏:
3、在文字格式工具栏中找到“@”符号,然后点击打开,在列表中找到“直径”:
4、点击“直径”,即可在文本输入框中显示直径符号“Φ”:
欢迎分享,转载请注明来源:内存溢出

 微信扫一扫
微信扫一扫
 支付宝扫一扫
支付宝扫一扫
评论列表(0条)