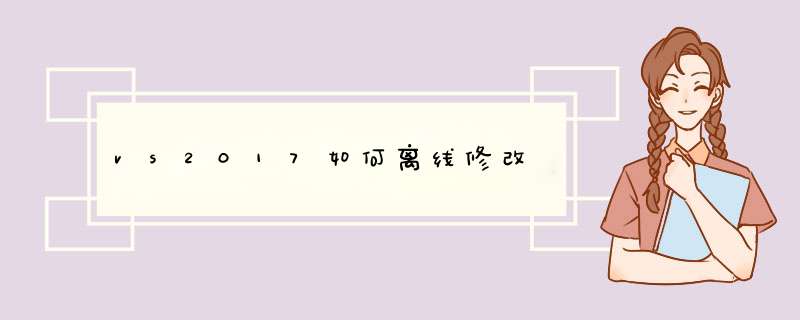
Step 1:下载VS2017的离线安装包
首先需要下载VS2017的离线安装包,可以从官网或第三方网站下载。下载完成后,将其保存到本地目录。建议下载与当前安装的版本相同的安装包,以确保安装完整且可以正常工作。
Step 2:解压安装包
将下载的离线安装包解压到本地目录中。可以使用WinRAR等解压软件进行解压,解压后会得到一些文件和文件夹。
Step 3:修改安装选项
在解压后的文件夹中,找到“vs_setupexe”,右键单击选择“以管理员身份运行”。进入安装向导后,选择“修改”选项,然后可以对各组件进行安装、卸载和修改。可以根据自己的需求对其中的组件进行自定义安装和卸载。
Step 4:应用修改
完成修改后,点击下一步,确认修改 *** 作,等待VS2017重新配置。等待过程较长,需要耐心等待。配置完成后,VS2017将应用设置更改并运行。
以上就是VS2017的离线修改过程,希望对您有所帮助。刚刚安装Eclipse,结果背景色是白色的个人比较喜欢背景色暗一点的,最好的全黑的,就上网百度了一下如何调颜色的问题
第一种:我们可以直接换背景色以及其他颜色(譬如:注释,关键字等)
window->Preferences 搜索 color->java->Editor->Syntax Coloring->java 然后就可以下面进行颜色的变换了(有一点不好的是,换完之后好多颜色都不协调,还要换好多而且再往回去换,要很麻烦,所以新手还是不建议自己换)
第二种: 使用着色器
1 找到eclipse左上角的Help
2 help->Eclipse Marketplace->find中搜索"Theme"
3 搜索完成后 找到 "Eclipse Color Theme" 点击Install
4 在d出的对话框中,点击“Next”,接下来选择“I accept the terms of the license agreement”,然后点击“Finish”等待安装
5 安装过程Eclipse会d出安全警告“Security Warning”,直接点击“OK”继续
6在安装完后Eclipse会d出重启软件提示“Software Updates”,直接点击“Yes”重启Eclipse
7当Eclipse重启完成后,就可以使用着色插件(Eclipse Color Theme)了
如何使用
window->Preferences 搜索 color theme 选择自己喜欢的->Apply->ok,就行了
(
Eclipse Marketplace是个插件应用商店,很实用的一个功能。
打开 eclipse,help--Eclipse Marketplace Client就能找到
有的eclipse中没有这个功能就需手动添加Eclipse Marketplace Client。
help--install new software
地址栏输入:>Xamarin iOS使用按钮接接收用户输入
按钮用户交互基础控件即使iPhone或者iPad用户使用 *** 作通触摸实现点击点击 *** 作控件往往按钮控件般使用UIButton类实现按钮本节主要讲解按钮相关内容
Xamarin iOS使用代码添加按钮
由于按钮拖放式比较简单所再介绍直接讲解代码何添加按钮使用代码主视图添加按钮式222节讲解步骤首先需要使用UIButton类实例化按钮象设置位置使用AddSubview()按钮象添加主视图(由于视图添加式都面省略使用代码添加视图块内容)
示例2-5使用代码主视图添加青色按钮代码:
using System;
using SystemDrawing;
using MonoTouchFoundation;
using MonoTouchUIKit;
namespace Application
{
public partial class __16ViewController : UIViewController
{
…… //省略视图控制器构造析构
#region View lifecycle
public override void ViewDidLoad ()
{
baseViewDidLoad ();
// Perform any additional setup after loading the view, typically from a nib
UIButton button = new UIButton (); //实例化按钮象
buttonFrame = new RectangleF (120, 261, 80, 30); //设置按钮象位置
buttonBackgroundColor = UIColorCyan; //设置按钮象背景颜色
thisViewAddSubview (button); //按钮象添加主视图
}
…… //省略视图加载卸载前些
#endregion
}
}
运行效图213所示
图213 运行效
注意:由于按钮视图继承UIView类所继承UIView类属性
Xamarin iOS按钮格式化设置
图213看明明添加按钮添加空白视图让按钮空白视图区别需要按钮进行些设置
1设置按钮外观
外观直接区别按钮其视图手段使用Interface Builder添加按钮外观设置式两种种直接打属性界面按钮外观进行设置图214所示
图214 按钮设置
另种使用代码按钮外观进行设置种式适用于使用代码添加按钮表2-2列用些外观设置属性
表2-2 用属性
示例2-6面主视图添加按钮按钮标题I am button标题颜色黑色代码:
using System;
using SystemDrawing;
using MonoTouchFoundation;
using MonoTouchUIKit;
namespace Application
{
public partial class __18ViewController : UIViewController
{
…… //省略视图控制器构造析构
#region View lifecycle
public override void ViewDidLoad ()
{
baseViewDidLoad ();
// Perform any additional setup after loading the view, typically from a nib
UIButton button = new UIButton ();
buttonFrame = new RectangleF (107, 269, 120, 30);
buttonSetTitle ("I am button", UIControlStateNormal); //设置按钮标题
buttonSetTitleColor (UIColorBlack, UIControlStateNormal); //设置按钮标题颜色
thisViewAddSubview (button);
}
…… //省略视图加载卸载前些
#endregion
}
}
运行效图215所示
图215 运行效
2设置按钮状态
示例2-6设置按钮标题颜色需要按钮状态进行设置表示按钮某状态标题标题颜色例UIControlStateNormal表示按钮种状态于像按钮类视图即接受用户输入视图称控件些控件都自状态表2-3发者详细介绍控件状态
表2-3 控件状态
3设置按钮类型
按钮形式种例通讯录添加新联系按钮加号;查看电详细信息叹号等些按钮实现实例化按钮象使用UIButtonType实现UIButtonType内容表2-4所示
表2-4 UIButtonType内容
示例2-7代码设置两同风格按钮代码:
using System;
using SystemDrawing;
using MonoTouchFoundation;
using MonoTouchUIKit;
namespace Application
{
public partial class __19ViewController : UIViewController
{
…… //省略视图控制器构造析构
#region View lifecycle
public override void ViewDidLoad ()
{
baseViewDidLoad ();
// Perform any additional setup after loading the view, typically from a nib
//实例化按钮象并设置按钮类型
UIButton button1 = new UIButton (UIButtonTypeDetailDisclosure);
button1Center = new PointF (160, 150); //设置按钮位置
thisViewAddSubview (button1);
//实例化按钮象并设置按钮类型
UIButton button2 = new UIButton (UIButtonTypeContactAdd);
button2Center = new PointF (160, 350); //设置按钮位置
thisViewAddSubview (button2);
}
…… //省略视图加载卸载前些
#endregion
}
}VisualStudio怎么改变背景颜色?
点击菜单栏工具,再在d出界面中点击选项,在常规右侧找到颜色主题
VSCode在使用的过程中,有时会为了方便,把语言设置为中文,有时又想切换会英文去,因此就需要掌握VSCode语言切换方法
欢迎分享,转载请注明来源:内存溢出

 微信扫一扫
微信扫一扫
 支付宝扫一扫
支付宝扫一扫
评论列表(0条)