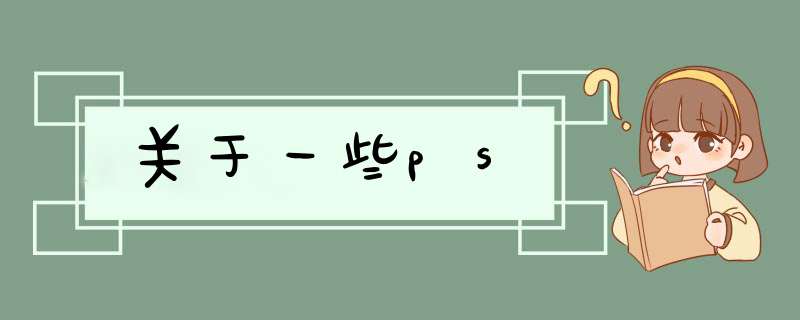
新建:Ctrl+N
常见纸张规格
标准A4打印纸:210mm297mm
标准A3打印纸:420mm297mm
大度16开:210mm285mm
大度8开:420mm285mm
选区:选择区域
规则选区
矩形选框:按住Shift键得到正方形选区
椭圆选框:按住Shift键得到正圆形形选区
作用:1用来做图形 2用来抠图
正常样式:得到任意大小的选区
固定比例:得到严谨比例关系的选区
固定大小:得到严谨值的选区
不规则选区
套锁:用来修改选区(利用加减运算)
多边形套锁:用来扣取带有菱角的图像或图形
磁性套锁:带有吸附功能,靠颜色识别(要求背景与边缘反差要大)
勾选连续代表要执行一个连续的选择动作
不勾连续代表依次性选择
取消选区:Ctrl+D
魔术棒(w):靠颜色识别
容差=0:选择颜色非常接近的像素
容差>0:选择颜色临近的像素
钢笔工具(P)
形状模式:用来做图形
路径模式:用来抠图
钢笔三原则
1如何定点?:在单弧未端定点
2何时取消手柄?:遇角取消(按住Alt键单击锚点)
3保证手柄和路径相切
路径变选区:Ctrl+回车
书籍结构
1封面-空白页-扉页-目录-序/前言-正文-版权页-封底
2封面-空白页-扉页-版权页-序/前言-目录-正文-空白页-封底
封面结构
简装封面
书脊
作用:保护内文、内容简介、帮助促销
元素:书名、作者名、出版社
封面(书前封)
作用:保护内文、内容简介、帮助促销
元素:书名、作者名、出版社
封底(书后封)
作用:保护内文、内容简介、帮助促销、定价
元素:条形码、价格
勒口
作用:作者简介、系列丛书简介
规格:5cm-10cm
腰封
作用:广告
规格:高5cm
精装封面
护封:可拆卸封面,用来保护书籍
书脊
作用:保护内文、内容简介、帮助促销
元素:书名、作者名、出版社
类型:1平脊2袁脊(适用于较厚书籍)
封面(书前封)
作用:保护内文、内容简介、帮助促销
元素:书名、作者名、出版社
封底(书后封)
作用:保护内文、内容简介、帮助促销、定价
元素:条形码、价格
腰封
作用:广告
规格:高5cm
函套:精装书的外包装
飘口(冒边):3mm
常见字体
宋体
历史:北宋年间
类型:超粗宋、粗宋、大标宋、小标宋/中宋、宋体
应用:通用字体
黑体
历史:建国初期
类型:超粗黑、粗黑、大黑、中黑/黑体、细黑/中等线
特点:方头方尾,端庄平整,浑厚稳健,庄重有力
应用:封面、广告、DM
文字工具(T)
文字录入:文字工具画面点击输入文字(针对少量文字)
段落录入:必须用文字工具做文本框(选区)
段落调整
1对齐方式:”两端对齐,最后一行左对齐“(第4个)
2避头尾设置为”严格“
行距:1/2字高
字距:1/5字宽
字距/行距:Alt+方向键(上下=行距,左右=字距)
路径减法运算
条件:所有做减法的图形必须再用一个图层
方法一:以AB图形为例
1绘制A图形
2绘制B图形(此时B图形为新的图层)
3按住shift键将AB图层选择,Ctrl+E合并图层
4黑箭头选择B图形。属性中“减去顶层”
方法二:以AB图形为例
1绘制A图形
2在绘制B图形同时按住Alt键直接执行减法
方法三:以AB图形为例
1选择A图形画面单击得到其属性(可以得到标准图形)
2选择B图形按住Alt键画面中单击得到其属性(可以直接执行减法)
一、瑕疵处理
1DEL:在瑕疵处做选区,直接删除(方法内容识别)
要求:1背景不能解锁 2瑕疵不能太多
2污点修复画笔:直接在瑕疵处涂抹
画笔大小调整,软硬调整shift+
3修复画笔:按住Alt键取样,在瑕疵处涂抹(注意取样点的位置)
特点:和周围光源自动融合
4仿制图章:按住alt键取样,在瑕疵处涂抹(注意取样点的位置)
特点:100%复制
修补工具:瑕疵处做选区向外拖拽
源代表去掉,目标代表复制
三、色彩调整
1直方图:用来观察图形黑白灰的关系
横轴分别代表:黑(暗色)、灰(中减掉)、白(亮色)
竖轴:每根线代表一个颜色, 线的长短代表某颜色在当前色域中的面积大小
2色阶(Ctrl+L):用来调整图像明暗关系(黑白灰)
3曲线(Ctrl+M):用来调整图像敏感关系(黑白灰)
4色相饱和度(Ctrl+U):用来调整色彩关系(纯度、明度)
色相:色彩相貌
饱和度:色彩的纯度
明度:色彩的明暗程度
5色彩平衡(Ctrl+B):用来调整图像冷暖关系
6反相(Ctrl+I) :对比色翻转
R--C
G--M
B--Y
7匹配颜色:两张图像的色彩调和
8替换颜色:功能与色相饱和度类似,但随机性太强
9通道混合器:①用来改变红绿蓝的色彩布局 ②勾选单色做去色
10渐变映射:将渐变反射到图像上(深色对应图像暗部,浅色对应图像亮部)
四、通道:选区
RGB通道:计算机的成像原理(通过识别图像黑白灰的关系对应开灯,如果识别出图形某区域呈现白色(亮),说明开对应颜色的灯就多)
通道抠图方法
1复制黑白反差较大的通道(目的不破坏原图)
2所有需要保留区域变成白色,删除区域变成黑色
①反相(Ctrl+I)
②色阶(Ctrl+L)局部调整
③画笔或者钢笔填充黑白
CMYK通道:印刷的原理(印刷机通过别的菲林的
黑和透明对应着色,如果识别出某菲林颜色越
黑,说明给对应的油墨越多)
3按住Ctrl键单击通道缩略图得到白色区域的选区
4单击符合通道回到图层
5Ctrl+J复制选区内容
类型:大中小型
大型广告(10m):擎天柱、围挡商场楼层广告
分辨率:30-80
中型广告(5m):车体广告、站台广告
分辨率:80-150
小型广告(2m):易拉宝、x展架
易拉宝:80cm200cm
x展架:60cm160cm
分辨率:200
蒙版:遮罩
图层蒙版
作用:1保护原图像 2图像融合
*** 作1:利用黑色软画笔做透明,白色画笔还原
*** 作2:利用黑到白的渐变做透明(渐变的起点定在图像接痕上方)
黑到白色渐变只能执行一次
黑到透明色渐变可以执行多次
*** 作3:利用选区通过填充黑色(透明)、白色(还原)的方法
停用图层蒙版:按住shift键单击蒙版
得到蒙版区域的选区:按住Ctrl键单击蒙版
剪切蒙版
作用1保护原图像 2做裁切
*** 作
1做图形
2调整图层顺序(图像在上,图形在下)
3按住alt键将鼠标放在两个图层中间单击
特点:图像最终显示的面积、形状、效果等都由所做图形决定
海报设计规范
1如果用打印的方式来出图
①A1对开——840mm594mm
②A2四开——594mm420mm
2如果用印刷的方式来出图
①A1对开——840mm570mm
②A2四开——570mm420mm
专色:专有色(金色、银色等)
常见印刷工艺
烫金/银系列、印金/银系列、烫黑金(特别黑)、
烫彩金(镭射银/光线变化)、起凸压凹系列、
UV系列(磨砂UV、七彩UV/键盘)、模切、闷切、植绒、滚边、过油
专色通道
1得到被做区域的选区
2通道下拉菜单——新建专色通道(油墨自定,密度100%)
能够保存专色通道的模式只有三种:1CMYK 2灰色 3多通道
蒙肯纸(较轻)
规格和折叠方法
单页
类型:单P/双P
规格:大16开(210mm285mm)
折页
两折页
成品尺寸:95mm210mm
展开尺寸/新建尺寸:190mm210mm
折叠方式:一种(对折)
三折页
成品尺寸:95mm210mm
展开尺寸/新建尺寸:285mm210mm
折叠方式:两种(1内折 2风琴折/外折)
四折页
成品尺寸:95mm210mm
展开尺寸/新建尺寸:380mm210mm
折叠方式:三种(1内折 2风琴折/外折 3对折)
出血(3mm):防止裁切露白边
工具箱
吸管(I):默认前景色,按住alt键吸到背景色
画笔工具
变暗模式:所有比前景色亮的颜色变暗(变成前景色)
变亮模式:所有比前景色暗的颜色变亮(变成前景色)
颜色加深:局部调整图像的明暗关系(控制画笔不透明度)
图案图章
定义图案
必须利用没有羽化值的矩形选框做选区
1做选区
2编辑菜单--定义图案
填充图案
1利用图案图章填充
2编辑菜单--填充--图案
填充数量取决于画布的分辨率
文件菜单
常见图像格式
PSD:PS的源文件格式 特点:分图层,便于修改,可以保留图层、通道及路径
BMP:位图格式 特点:质量较小,经常用于网络及印刷(必须是小面积使用)
PNG:位图格式 特点:质量较小,支持透明,经常用于网络及印刷(必须是小面积使用)
JPG:位图格式 特点:真彩图像,有损压缩。经常用于网络及印刷
TIF:位图格式 特点:质量大、无损、支持图层、支持透明。经常用于印刷
PDF:文本格式 特点:支持多页面显示,经常用于数码输出和印刷
EPS:矢量格式 特点:支持路径、放大不失真
GIF:动画格式
常见压缩图像方法
1利用win自带的画图工具打开图像,重新保存
2图像置入PS中,问价存储为JPG(品质低)
3图像置入PS中,文件--存储为WEB所用格式(品质低,去优化)
动作:批处理
一、批量更改图像的属性(如图像宽高)
1窗口--动作面板
2新建动作(名称自定)
3将图像置入PS中--图像菜单--图像大小(勾选重新采样,单位改像素)
4文件菜单--存储为--JPG
5必须关掉动作
6文件菜单--自动--批处理
7批处理选项(①选对动作 ②源文件 ③目标文件夹 ④勾选覆盖动作存储为)
8确定
二、动作插件
插件安装:①将所有atn格式的文件拷贝
②打开C盘--系统文件(program files)--奥多比(ADOBE)--PhotoshopCS6/CC/CC215--Preset--Actions,将文件粘贴
③关掉软件重启
动作方法
1动作面板下拉菜单(找到对应动作),单击置入到动作库
2打开动作(一共两步)
3选择第一步“创建”,直接播放
4将文件置入到模型中(适当修改)
5选择第二步“渲染”,直接播放
颜色设定尽量以整数设置,既方便各软件之间的数值转换,也有利于制作过程中的校对简化,最重要的是方便与色标书的对照,这对将来的印刷成品有一定的预测把握
选择工具组
选择工具(V):用来选择、移动、缩放、旋转
直接选择(A):用来选择、移动、变形
魔术棒(Y):靠颜色识别
容差=0:选择颜色一样的图形
容差>0:选择颜色接近的图形
魔术棒选择和图形的形状没有关系
图形工具组
矩形工具(M):按住shift键得到正方形,alt+shift键得到同心正方形
椭圆工具(L):按住shift键得到圆形,alt+shift键得到同心圆形
圆角矩形:
1单击得到其属性调整圆角
2不松手按方向键(上下=圆角 左右=0-无穷)
多边形:
1单击得到其属性调整变数
2不松手按上下键
3按住shift键得到稳定图形
星形:
1单击得到其属性调整变数
2不松手按上下键
3按住alt键得到正规的五角星
分割下方对象:顶部图形裁切以下所有图形
顶部图形要求:可以是线也可以是面,但不能是复合路径
底部图形要求: 必须是面
直线段:最低值不得低于0075P(印刷厂)/0076P(公司),否则印刷机无法识别 01
实时上色(K):只给虚拟的闭合路径着色
1选择图形
2选择实时上色工具单击图形激活
3选择任意颜色填充
剪刀(C):主要用来裁切线段,也可以裁切面,但裁完是开放路径
旋转工具(R)
1选择图形
2选择旋转工具
3按住Alt键定位中心点,同时在属性中输入角度,点“复制”
Ctrl+D连续复制
混合工具(W):图形到图形的渐变
*** 作方法一
1选择图形(全选)
2对象菜单--混合--建立(Ctrl+Alt+B)
*** 作方法二
1选择混合工具(w)
2用混合工具分别单击图形
双击混合工具可以打开混合选项调整步数
编辑菜单
原位复制粘贴:Ctrl+C/Ctrl+F(前面)、Ctrl+B(后面)
对象菜单
编组:Ctrl+G
取消:Ctrl+shift+G/鼠标右键
锁定:Ctrl+2
解锁:Ctrl+Alt+2
隐藏:Ctrl+3
显示:Ctrl+Alt+3
扩展:打散、线转面(描边转填充)、文字转路径
扩展外观:用来扩展效果(投影、羽化、圆角等)
路径
连接(Ctrl+J):连接两个断开的锚点
平均(Ctrl+Alt+J):用来对其锚点
轮廓化描边(笔触):针对线(描边)的扩展,对文字不起作用
简化:自动删除路径上不起作用的锚点(一般在画笔和铅笔下使用)
分割为网格
■ ■ ■ ■ ■ ■
■ ■ ■ ■ ■ ■
■ ■ ■ ■ ■ ■
■ ■ ■ ■ ■ ■
矩形大小由间距决定
封套扭曲
用顶层对象建立
( 水晶透视圆)
在矩形之上做圆,全选顶层建立(越多越好)
图象描摹:将位图转换成矢量图
要求:1图象为RGB模式 2颜色明度不能太高(比如,亮色)
步骤
1选择位图
2属性中"图像描摹"(描摹过程会先去色/转灰度)
3属性中“扩展”
4利用魔术棒删除多余的背景色
5窗口--颜色面板(下拉菜单中将灰度转为RGB/CMYK)
6填充
剪切蒙版:Ctrl+7
1做图形(图形在上,图像在下)
2图形和图像全选--Ctrl+7
释放1:鼠标右键
释放2:Ctrl+Alt+7
复合路径(差集效果):Ctrl+8
释放1:鼠标右键
释放2:Ctrl+Alt+shift+8
视图菜单
像素预览(Ctrl+Alt+Y):矢量图用位图方式显示
隐藏/显示定界框:Ctrl+shift+B
隐藏/显示边缘(锚点):Ctrl+H
隐藏/显示透明度网格:Ctrl+shift+D,可以用来导出PNG图像
一、新建
参考线设置:窗口菜单——变换——X轴/Y轴
后期更改纸张大小
1利用工具箱的“画板工具”激活画布,属性中调整“宽高”
2利用工具箱的“画板工具”激活画布,属性中的“画板选项”
后期调整出血
1不需要激活画布,属性栏“文档设置”
2文件菜单——文档设置(Ctrl+Alt+P)
常见纸张规格
标准A4打印纸:210mm297mm
标准A3打印纸:420mm297mm
大度16开:210mm285mm
大度8开:420mm285mm
二、文字处理
文字工具(T)
文字录入:文字工具画面点击输入文字(针对少量文字)
段落录入:必须用文字工具做文本框
段落调整
1对齐方式:”两端对齐,最后一行左对齐“(第4个)
2避头尾设置为”严格“
行距:1/2字高
字距:1/5字宽
字距/行距:Alt+方向键(上下=行距,左右=字距)
红色加号:文本溢出(说明有文字没有显示)
三、图像处理
所有印刷类图像必须到PS中出出力(色相、色阶、分辨率、颜色模式等)
1PS打开素材
2图像菜单——模式——将RGB转为CMYK
3图像菜单——图像大小(去掉“重新采样”,将分辨率改为300)
4文件——存储为JPG/TIF格式
图像的显示方式
1链接图
特点:认路径(图像在电脑中的位置)
优点:文件小、打开快、保存快
缺点:容易丢图
当系统提示丢图,勾选应用于全部,选择替换,找到系统提示丢失的图像
2嵌入图
特点:和原图没有关系
优点:不丢图
缺点:文件大、打开慢、保存慢
四、后期工艺
删除多余的内容,保留做专色的区域填充纯黑,单独保存
五、存储
1保存源文件
文件菜单——存储为AI/EPS格式
AI保存选项:去掉“创建PDF兼容文件”和“嵌入ICC位置文件”,只使用压缩(能够保存文件非常小)
2保存转曲文件
转曲线(扩展):防止字体丢失
转曲对象一般为描边和文字,渐变不能转曲
必须在副本上转曲
3保存图像
文件菜单——导出——JPG(勾选使用画板,RGB模式,300ppi)
六、印前检查
1检查错别字
2检查段落对齐、避头尾
3检查是否转曲
4检查链接图像
5检查颜色模式
第一章 基础 *** 作
新建:Ctrl+N
页数:9999P
对页:左右两页(id只需要新建成品大小几数量,如成品大16K,300页,直接输入300,大小设置为210285)
装订:“A”西式装订,文字从至右,采用横排。“本”中式装订,文字从右至左,采用直排
边距和分栏
上边距(天头):用来做页眉
下边距(地脚):用来做页码
中间(版心):排版区域
翻页 *** 作
1双击页面
2利用页面导航器(软件左下角)
第二章 版面设置
文档设置(Ctrl+Alt+P):用来后期调整纸张大小、页数出血等信息
参考线:默认是单页,按住Ctrl键得到对页参考线
插入和删除页
1页面上鼠标右键“插入页面”
2Ctrl+shift+P
3将被删除页手动拖至垃圾箱
主页初级用法
主页作为后台命令用来支配前台,所有基于主页的页面都有会样式显示
1双击打开A主页
2制作页眉
3双击页面回到前台(如果需要调整样式,必须回到主页)
单独删除/编辑样式:Ctrl+shift键单击样式激活
主页样式调整:以AB主页为例
1选择A主页——右键“直接复制A主页”,会自动生成B主页
2选择B主页修改样式
3选择要变更的页面——右键“将主页应用于页面”,选择B主页
页码设置:以ABC为例(AB=页眉 C=页码)
1分别设计AB主页样式
2在主页上“新建C主页”
3在C主页上利用Ctrl+Alt+shift+N插入页码
4分别将AB主页基于C主页
页码样式(01、001、I):选择第一页鼠标右键“页码和章节选项“更改样式
页码同侧显示:将右键页码文本框拖至左侧,但必须保证中心点在右键
短文目录制作流程
1新建段落样式(F11):目的是为了得到目录中所有文字的样式
新建段落样式1:双击打开,样式名称“章”,基本字符“如中宋”
新建段落样式2:双击打开,样式名称“节”,基本字符“如宋体”
2新建目录样式:目的为了得到目录中文字和页码的关系
①版面菜单——目录样式
②新建目录样式
③将“章”和“节”添加到“目录中包含的样式”栏中
④选择“章”——条目样式“章”——条目和页码间“右对齐”
⑤选择“节”——条目样式“节”——条目和页码间“右对齐”
3查找替换文字
①打开查找更改面板:Ctrl+F
②查找内容“第^章”,^=@——通配符——任意字符
③查找格式“基本段落”更改为“章“,全部更改
④查找内容“第^节”,^=@——通配符——任意字符
⑤查找格式“基本段落”更改为“节“,全部更改
4粘贴文字
①选择第一页,右键”插入页面“(文档开始,不基于主页)
②选择空白页,版面菜单——目录(检查问题)
③直接在空白页版心处单击粘贴
5调整文字顺序
①选择当前第2页,右键”页码和章节的选项“,起始页“1”
②版面菜单——更新目录
6细节调整
①调整页码样式(节):打开目录样式——编辑——选择节——样式”新建字符样式”,设置为章的样式
②“节”左缩进:双击打开“节”的段落样式,缩进中“左缩进”
③“点”设置:选择目录文本框,文字菜单——制表符,标尺空白区域拖出参考线,前导符“”
长文目录制作流程
1新建段落样式(F11):目的是为了得到目录中所有文字的样式
新建段落样式1:双击打开,样式名称“章”,基本字符“如中宋”
新建段落样式2:双击打开,样式名称“节”,基本字符“如宋体”
2查找替换文字
①打开查找更改面板:Ctrl+F
②查找内容“第^章”,^=x,^^=xx
③查找格式“基本段落”更改为“章“,全部更改
3文件——存储(正文)
4新建空白文件,文件——存储(名称目录)
5文件——新建——书籍
①保存书籍(同事生成书籍面板)
②将已经保存好的正文和目录添加到书籍中(目录在正文之上)
③版面菜单——目录(勾选“包含书籍文档”,将“章”添加到左侧)
6在目录文件中粘贴文字
7在书籍面板中选择正文和目录,下拉菜单中”将书籍导出PDF“
给段落加底色(重点标注)
方法1:新建段落样式,将重点段落基于新段落样式,双击打开段落样式,启动下划线(粗细、位移、颜色)
方法2窗口——文字和表——条件文本(新建条件,突出显示),将文字基于新条件
页码在图像之上显示
1双击打开页码主页
2窗口——图层(新建图层2)
3在图层2上插入页码
一手绘板驱动在哪里下载?怎么安装?
1手绘板驱动获得方法:
一般情况下都可以找客服要对应的驱动程序,或者去板子的官网下载即可。
2数位板设置安装方法和常见问题:
(1)如果你的电脑之前有安装其他数位板的驱动,需要先从控制面板删除,然后重启电脑,再安装新板子的驱动,否则会发生冲突,导致无法使用。
(2)然后就可以开始连接上数位板了,系统会提示找到新硬件,并自动安装一个系统驱动,之后数位板应该是可以当作普通鼠标使用了,但没有压感。如果不能当作普通鼠标使用,有可能是 *** 作系统USB设备驱动程序有问题,你可能需要重新安装系统,如果没有这一步,下面将不能进行。
(3)安装数位板自带的驱动,如果没有驱动光盘,可以去你的数位板品牌的官网下载相对应的驱动。
(4)装完驱动之后重启下电脑,电脑右下角出现了驱动图标的话就表示OK了,就可以打开绘图软件开始画画。如果没有小图标估计就是驱动的某些进程被杀毒软件禁止了,你把禁止改成启动就好了。
当我们的压感笔在数位板上使用时可以绝对定位,在绘图软件中有压感,说明驱动就装好了,开始你跟数位板的亲密接触吧!
二没有解决不了的手绘板ps学习难题,只有不会解决的人。很多学原画板绘插画的小伙伴,刚开始第一关手绘板和ps的学习问题,整的就挺困难,其实这学起来非常的简单,只是你还没有找到方法和窍门,只知道一个人闷头瞎摸,有的学习问题,好多同学能琢磨一个星期,真够费劲的,如果有高人指点一下你们,这些问题,5分钟就能解决,我做了一个原画插画板绘学习资料裙,里面有很多高手大神,它的第一组数字是:239,第二组数字是:八六九,第三组数字是:377,把以上三组数字组合起来即可。在学习当中,希望大家能够多多交流,别闭门造车,自以为是。你不会的问题,别人都已经解决了,没必要钻牛角,学会才是王道,墨迹只是浪费时间。
二手绘板怎么画画的步骤:(1)先懂手绘板。
经常绘画的人们都知道,手绘板可是必不可缺少的一种绘画材料。许多擅长绘画的人,一开始都是通过铅笔、彩绘、水粉画等材料,来完成对画作的制作。如果想要更深、更进一步让我们的绘画作品更具“形神”,就一定要采用手绘板来绘画了。当然,手绘板可不是那么好用的哦,我们在用手绘板之前,一定要清楚知道手绘板如何来进行绘画步骤的。以下就是手绘板绘画教程内容。
数位板,又名绘图板、绘画板、手绘板等等,是计算机输入设备的一种,通常是由一块板子和一支压感笔组成,它和手写板等作为非常规的输入产品相类似,都针对一定的使用群体。与手写板所不同的是,数位板主要针对设计类的办公人士。用作绘画创作方面,就像画家的画板和画笔,我们在中常见的逼真的画面和栩栩如生的人物,就是通过数位板一笔一笔画出来的。数位板的这项绘画功能,是键盘和手写板无法媲美之处。数位板主要面向设计、美术相关专业师生、广告公司与设计工作室以及Flash矢量动画制作者。
用于电脑绘图制作,制作动漫。跟手绘相比,手绘有新意,手绘板更加专业,可以达到手绘所达不到的的细腻,要想出高质量的当然是手绘板了。如果画黑白插图,我觉得没什么必要,我以前也用过,不怎么好用。都一样,不过转换一个输入平台而已,实质根本就没变,只不过电脑的省了绘画材料,显得专业。用久了就会觉得方便,熟能生巧嘛!
(2)再用手绘板:
1、关于使用嘛,其实也很简单,在官网下对应版本的驱动程序,按照我上面说的安装方法,安装即可。
2、手绘简单说分为,线稿,上色,背景上色,最终处理这四个大步骤。
3、线稿,新建画布,然后用油漆桶填充底色。在这个基础上,用小直径画笔画出草稿。
先是最粗糙的稿子,线条无所谓,只是设计用的,然后简单修改,在拷贝台上把稿子抄下来(就是蒙着画下来)。然后校正,需要的话,再蒙着画一遍。然后扫入扫描仪,在ps中处理,取出噪点,调整对比度,然后只把线条提取出来。如果没有扫描仪,可以直接用sai打稿子。
4、调整笔刷大小,进行大体刻画。注意皮肤不同部位的颜色变化,为以后的深入打好基础。勾勒出物体的大体位置。初步刻画眼框。基本都是用PS里最基本的圆头画笔,打开F5选项里的其他动态,结合友基数位板的压感来绘制的。
5、上色,就是给人物或者绘画对象的主体上色,从底色到高光。分层来上色。个人习惯,底肤色,肤色,肤色高光,肤色阴影,衣服,衣服高光,衣服阴影,头发,头发高光,头发阴影,眼睛可以单独画。这个没什么多说的。
5、背景上色,和上色一样,但是背景最好是新建一个完整的图层组。
6、最终处理,取出杂色,失败的线条,描边,然后就是看需要不需要效果之类的,用ps处理就好了。
(3)手绘板的神技之一:
三当手绘板,遇到了PS,设计师的世界解放了。Photoshop,简称“PS”,是一款强大的图像处理软件,不论是处理照片还是绘画效果都很好的。ps主要处理以像素所构成的数字图像。使用其众多的编修与绘图工具,可以有效地进行编辑工作。因为ps有很多功能,极大的方便了我们,在图像、图形、文字、视频、出版等行业工作的从业者或多或少都接触过。
不过PS虽然给我们带来了方便,但是对于一些专业PS工作人员来说,每天重复在键盘上 *** 作或移动鼠标,手腕关节长期、密集、反复和过度活动,导致周围神经损伤或受压迫,使神经传导被阻断,从而造成手掌的感觉与运动发生障碍,这就是我们常说的鼠标手。
数位板在使用PS的时候,它完全可以代替鼠标用,姿势为手握压感笔在手绘板子上 *** 作,和传统绘画的姿势一样,顺畅的手感摆脱生涩的鼠标同时极大的提高工作效率。
第一次使用数位板的注意点:
第一次使用数位板时,只需要按照说明书正确安装数位板驱动,即可在Photoshop随心所欲的使用。
使用时应该注意以下几点:
数位手绘板上的蓝色LED指示灯可显示数位手绘板的工作状态,具体状态如下:
第一次接入手绘板的时候,LED会一直闪烁直到系统正常安装完成。
●数位手绘板正常状态LED指示灯显示为熄灭。
●当数位手绘板在工作区域上侦测到数位压感笔时,LED指示灯将开始缓慢闪烁,表示数位手绘板正确的
感应到数位压感笔。
●当数位压感笔在数位手绘板的工作区域内移动时,屏幕光标将依照数位压感笔移动位置而移动。
画布是一个文档中只能存在一个的作图面板。
画板是一个文档中可以存在多个的作图面板。
画板是PS CC以来更新的一个功能,类似Ai。在PS中新建文档时如果选择”Web“和"移动设备"新建的文档就是默认有画板功能的。每个画板都是独立的可以进行不同的编辑,类如在设计包装纸盒时,就可以同时将正面、侧面、背面等设计在同一个文件中。
扩展资料:
当然,在新建文档时是可以自由选择画板功能的,新建时勾选或取消勾选右侧的“画板”
在PS画板概功能中,每个画板都是独立的,可以进行不同的 *** 作,之间可以互不影响相互独立,而又可以把多个画板储存到一个文件,减少了文件数量的繁琐。
添加画板方法步骤:
一、打开的文件默认只有一个画板,这时候选择移动工具(快捷键V)-右键-画板工具
二、选中画板,这是画板会在上下左右分别多出个加号,点击加号即可在画板周围添加新画板
三、也可以在移动工具下按住Alt键,拖动画板或画板图层来复制空画板,以达到新建画板的目的
工具/原料pscc20155版本
ps
方法/步骤
打开桌面图标打开ps
点击“文件”新建任意大小文件
创建画板点击工具栏选择箭头的小三角,选择“画板工具”在创建好的画板上随意拖动创建多画布!
你可以在上方选择您要创建的尺寸,画面会自动根据画面大小创建,目前UI大部分是以iPhone6设计,
如需要再继续创建,只需要选择“画板工具”在画面上拖动,再继续选择相应的尺寸即可,但是得注意图层的管理一定要在选择的图层下面
欢迎分享,转载请注明来源:内存溢出

 微信扫一扫
微信扫一扫
 支付宝扫一扫
支付宝扫一扫
评论列表(0条)