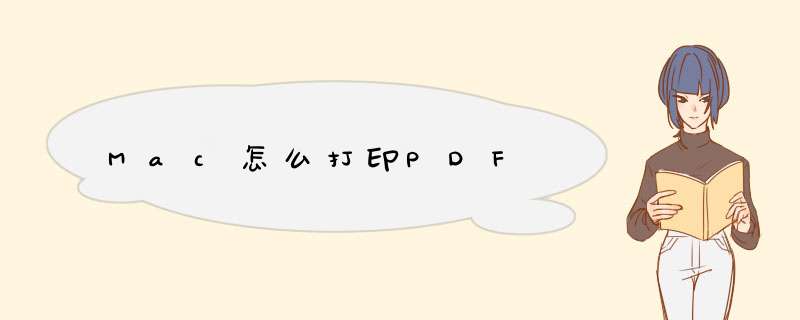
2021-05-21 数码极客 673万阅读 投稿:caodan
最佳答案在桌面上选取PDF文件按空格,点击预览点击文件。点击文件上的打印,点击未添加打印机。设置添加打印机选择默认的打印机添加。设置页数份数点击打印,即可把苹果电脑上的PDF打印出来。
演示机型:MacBook Pro 系统版本:macOS11 APP版本:PDF编辑器2021
1、在desktop(桌面)上选取PDF文件按空格,点击预览点击文件。
2、点击文件上的打印,点击未添加打印机。
3、设置添加打印机选择默认的打印机添加。
4、设置页数份数点击打印,即可把苹果上的PDF打印出来。
还在寻找一款全面且强大的pdf阅读器吗?PDF Reader Pro支持PDF阅读,编辑,注释,创建/填写表格,转换,创建,OCR和签署PDF文件等,满足您的所有PDF文档需求。
简便高效,大大提升您的工作效率。
编辑PDF
使用PDF Reader Pro轻松编辑,合并和拆分PDF页面。
创建并填写表格
PDF Reader Pro可以正常运行。它创建并填写PDF表单,从而形成无纸化的创意办公室。
注释PDF
PDF Reader Pro为您提供了强大的工具来注释和编辑PDF中的图像,图章,链接和创建表格。
阅读PDF
在PDF Reader Pro中阅读PDF,您将在Mac上获得最佳的PDF阅读体验。
合并PDF
您可以通过以下方式编辑PDF页面:压缩PDF以减小文件大小,合并或拆分PDF。
签名PDF
使用光标鼠标,MacBook的触控板,键盘或图像在Mac上签名PDF,以创建自己的签名。
PDF到办公室
轻松地将PDF批量转换为可编辑的Word,Excel,PowerPoint,RTF,HTML,CSV,文本,图像等。
光学字符识别
使用OCR从文档中复制和编辑文本,并将OCRed文档准确转换为可搜索的PDF或文本文件。
贝茨数
从您的法律文件中识别并检索信息。
添加/删除水印
自定义带有文本和图像的水印。您可以将它们作为模板添加到库中。
页眉/页脚/页面通
过自定义页眉和页脚并添加页码来编辑PDF。
换背景
将背景添加和更改为带有颜色和图像的PDF。
海报/多本/小册子
打印时缩放页面。您可以自动缩放以适合纸张,也可以按百分比手动缩放。
轻松编辑文本,图像和链接
编辑图像和文字
在PDF中插入,添加和替换图像和文本。带有图像和文本的注释可提供更多信息。
添加链接
将区域或文本重定向到其他页面/ URL /电子邮件并更改目的地变得更加容易。
编辑大纲
可以编辑,删除或重命名轮廓。根据需要拖动轮廓。搜索大纲可帮助您快速定位。
分享,合作与保障
通过向PDF添加注释和评论与您的客户或团队成员进行协作。您可以设置密码来保护文档。
轻松创建和填写表格
PDF Reader Pro可让您的打印机收集灰尘。它创建并填写PDF表单,并轻松突出显示表单字段,为无纸化和创意办公室做出了贡献。
文字和数字字段
只需单击空白字段并开始输入。或添加文本框以填写非交互式PDF表单。
复选框
复选框工作正常。通过单击空白字段来使用默认值,或者使用钢笔工具绘制自己的默认值。
签署文件
使用精美的自定义签名,单击几下即可签署合同和发票。
触控栏支持
通过从Mac的触摸栏中选择工具来加快表单填写过程。
填写各种表格
PDF Reader Pro支持单选框,复选框,组合框和列表框。您可能需要填写以下表格:
发票
W9税表
合约
广告订单
检验表格
销售订单
创建可填写的PDF表单
强大的表单构建器可帮助您轻松快速地创建表单。使用PDF Reader Pro的可填写的PDF表单创建器,您可以生成带有空白字段的自定义表单,这些字段允许在数字设备上填写,提交并自动与您共享信息。
灵活强大的PDF批注工具
用高亮,删除线和下划线标记文本,或通过徒手书写和草绘来做笔记。PDF Reader Pro允许您在PDF上创建表格。只需单击一下,即可在注释面板上删除和导出注释。
定制邮票
轻松将特殊邮票添加到您的PDF文件中。使用数十种预先设计的图章,例如“已批准”或“在此处签名”,或使用带有日期和时间的文本,图像或动态图章创建自己的自定义图章,以加快整个过程。
连续注释
选择注释工具后,您就可以连续注释!简单方便!
健壮的阅读经验
通过书签,轮廓或搜索功能访问某些文本。在黑暗的环境中阅读时,夜间模式可以使您的眼睛感到舒适。如果习惯了,将当前查看模式设置为默认值。
拆分视图
如果您一次有多个阅读任务,Show Split PDF可提供多任务和有效的阅读体验。
介绍
您的PDF文件可以直接作为主题演讲。设置完美的效果,持续时间和范围,以做出完美的演示。
自动流
自动流程工具支持自动滚动PDF页面以进行音乐阅读。只需设置时间间隔或跳转空间,PDF Reader Pro即可完成其余工作。
裁剪和快照
只需单击即可裁剪/快照,即可剪切要查看的内容。您剪切的区域可以复制,打印和导出为JPG / PNG / PDF。
使用您自己的签名来签名PDF
使用光标鼠标,MacBook的触控板,键盘或图像在Mac上签名PDF,以创建自己的签名。
最佳PDF到Office转换器
使用最佳的PDF到Office Converter Offline,可以完全满足您的要求并保留所有格式。最佳质量和最准确的PDF到DOCX / PPTX / XLSX的转换,可保持字体和布局(包括项目符号和表格)的完整性。
PDF到Word
停止重新输入。开始取得进展。将存储在PDF中的所有出色工作转换为易于更新的Word文档。保持字体和布局完整,包括项目符号和表格。可以将使用Pages应用程序制作的文档转换为PDF文件。如何在Mac上将页面文件另存为PDF?一起来看看吧!
1将文件打开到要另存为PDF的页面中。
2下拉“文件”菜单,选择“导出到”,然后选择“ PDF”。
3根据需要调整质量设置,然后选择“下一步” 。
4为PDF文件命名,选择一个位置,然后选择“导出”以将Pages文件另存为PDF文档。
5新创建的PDF文件将在您选择的位置提供。如果需要,还可以选择在导出过程中为文件设置密码。
这是将PDF文件作为结果文档,但您可以使用类似的导出过程将Pages文件保存为Mac上的Word DOC格式以及其他一些文件格式,包括纯文本,富文本格式和较旧的Pages兼容格式。
另一种方法是使用Mac Print to PDF功能,但是采用这种方法会使您对生成的文件质量的控制较少,并且如果需要,您无法在文件上设置密码。
合并pdf的方法:
1、首先在 Mac 上选中想要合并的PDF文件,然后双击鼠标打开它们
2、随后会在系统内置的预览应用中打开之前的多个PDF文件,在左边目录中可以对PDF内容进行重新排版
3、对要进行合并的PDF文件内容排版好以后,请同时按下键盘上的「Command+P」组合键,随后会d出文件的打印界面。然后请点击左下方的 PDF 下拉列表按钮
4、在列表选项中,请选择「存储为PDF」选项
5、然后可以为合并的PDF文件重新命名,选择要存储的路径,最后点击「存储」即可。这样,在 Mac 上合并多个 PDF 文件的内容的 *** 作就已经完成了
欢迎分享,转载请注明来源:内存溢出

 微信扫一扫
微信扫一扫
 支付宝扫一扫
支付宝扫一扫
评论列表(0条)