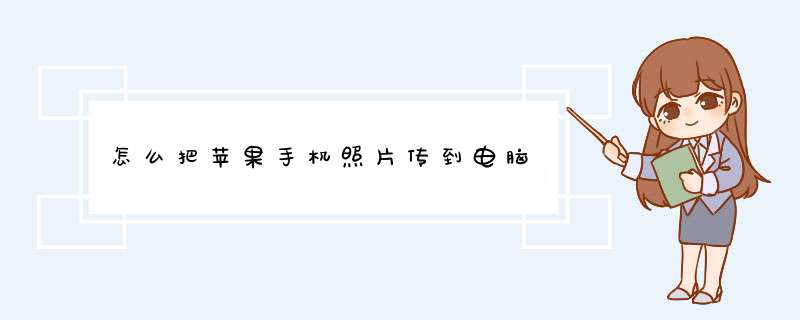
1、要在电脑,安装itunes,
2、将苹果手机数据线连在电脑上,连接后,手机会提示是否信任此电脑,选择信任
3、在我的电脑里面打开显示检测到的iPhone
4、再打开电脑中显示iPhone ,然后点获取
5、进入下一步,选择要复制到电脑中的照片,在方框里面选择打上勾就可以复制,不想复制过去的就不要在方框里面打勾。然后进入下一步。
6、为了方便以后自己查找文件,设置输入保存手机照片文件夹的名称,(注意:在复制后,想将照片从手机中删除,可以在方框里打勾。不想删除的话就不要在方框里打勾。)
7、然后选择点什么都不做。已处理完这些照片,进入下一步点完成即可。
8、完成后就可以打开电脑,在刚才命名好文件夹名称里看到刚才从手机中传过去的照片了。
2怎么把苹果手机上的照片用数据线传到电脑上去
把苹果手机上的照片用数据线传到电脑上去,可以使用数据线将电脑与手机连接,使用第三方管理软件,例如”itools“软件,将照片导入电脑。
步骤: 1、在电脑下载安装”itools“。可以在官方网站,下载最新版本的”itools“软件,以支持苹果手机新的型号与系统版本。
2、运行"itools",苹果手机连接电脑,初次连接时,会有一个识别手机型号,并安装支持驱动的过程,请保证网络畅通,耐心等待。很多时候,直接将苹果手机连接电脑后,手机没有被电脑识别出来,原因就是没有安装驱动。
软件安装驱动后,”itools“识别出手机设备信息。如果出现识别失败的情况,请更换u 插口或数据线,使用随苹果手机的原装数据线,能够减少这些问题的发生。
3、软件左侧”我的设备”下,点击“照片”,右侧扫描出手机相册中照片,分类方式是”相机胶卷“、屏幕快照“等文件夹。选择全部,可以导出手机所有照片。
鼠标点选,可以导出单张或几张照片。 4、同样选择”视频“,可以导出手机所有视频文件。
5、”文件管理“中。可以查看应用文件夹中资料。
这里不建议普通用户 *** 作,有一定的不安全性。 。
3怎么把iphone的照片传到电脑上
插上电脑后打开“我的电脑”——会有一个照相机图标“apple iphone”,双击打开——看到你照的照片——右键选择一个照片——菜单里会有复制到“收藏”,点击就可以了。
如果有时候没有显示照片,文件夹左上角会有一个“从照相机获取照片,点了一步一步做就可以了。PS:如果没有显示apple iphone,就先装一个itunes(apple专门的文件管理程序,不过倒照片不需要它)。
你以后要是有不会的可以问问我,我用了有一段时间了,小问题还是可以为你解答的,呵呵。
4怎样把苹果手机上的照片传到电脑上
苹果手机本身内存容量有限,就比如苹果手机中照片,经常拍照而不删除的话手机内存量就会越来越少。到满的时候最还会影响到我们手机的使用。当然在手机中有些照片对我们来说很重要的话,我们就可以把苹果手机中照片放到电脑上来保存。下面来介绍苹果手机照片怎么传到电脑,只要你按照下面的详细步骤图解来一步一步 *** 作即可完成。
工具/原料
苹果5iOS614
电脑Windows xp系统
方法/步骤
1
将苹果手机数据线连在电脑上,在我的电脑里面打开显示检测到iPhone 5
2
再打开电脑中显示iPhone 5,然后点获取
3
进入下一步
4
选择要你复制到电脑中的照片,在方框里面选择打上勾就可以复制,不想复制过去的就不要在方框里面打勾。然后进入下一步。
5
为了方便以后自己查找文件,设置输入保存手机照片文件夹的名称,(注意:在复制后,想将照片从你手机中删除,可以在方框里打勾。不想删除的话就不要在方框里打勾。)
6
然后选择点什么都不做。我已处理完这些照片,进入下一步点完成即可。
7
完成后我们就可以打开电脑,在刚才命名好文件夹名称里看到刚才从手机中传过去的照片了。
5苹果手机连接苹果电脑怎么把手机里照片传到电脑
可以使用itools软件导出照片试试看: 1在电脑中安装并打开itools软件后,界面如下图所示,提示“请通过USB数据线连接您的苹果或安卓设备”把手机连接上数据线,插入电脑的USB口。
2看到在itools界面中显示我的iPhone的设备信息,如设备类型、系统版本、越狱状态、销售地区、购买日期等等。我为了导出手机中的照片,就点击如箭头所示的“照片”选项。
3在左侧我的iPhone下面,选择照片。右侧的窗口会按日期列出手机中的照片。
4把我要导出到电脑中的照片选择上。如箭头所示在日期前面的方框中勾选上,然后点击左上方的“导出”按钮。
5d出页面,提示“请选择文件夹”,选择要导出的的文件夹,然后点击“确定”。
扩展资料:
苹果手机上的照片可以通过以下两种方式导入电脑:
(一)使用 iTunes 导入照片
将 iPhone 连接到电脑上,启动 iTunes。
在 iTunes 中,选择您的 iPhone,然后点击“照片”选项卡。
选择“同步照片”选项,并选择您想要导入的照片文件夹。
点击“应用”按钮,iTunes 将开始同步您选择的照片文件夹。
(二)使用 iCloud 照片流导入照片
在 iPhone 上,打开“设置”应用,点击您的名称,然后点击“iCloud”。
确保“照片”选项被打开。
在电脑上,打开 iCloudcom 并用您的 Apple ID 登录。
点击“照片”图标,然后选择“照片流”选项卡。
在“照片流”中,选择您想要导入的照片,然后点击“下载”。
导入完成后,您可以在电脑上的照片文件夹中查看照片。
苹果手机把照片导入电脑的方法如下:
方法一:专业数据管理工具。
下载安装好牛学长苹果数据管理工具,待软件识别设备后,点击管理功能区。点击进入管理界面后,iPhone端的数据将按类显示,包括照片、视频、音频、通讯录、应用等。可自由选择导入或导出功能,有选择性地将iPhone端数据导出到电脑,或从电脑导入到iPhone。
选择好自己需要的照片或视频后,选择导出功能,选择导出保存的文件,点击确定即可。
方法二:USB数据线传输。
想将iPhone上的照片视频传入电脑中,通过USB数据线是最简单直接的方法了。为了避免照片或视频被压缩损耗,建议先在iPhone端按照以下步骤设置:设置-照片-传输到Mac或PC,再选择保留原片,设置-相机-格式-兼容性最佳。
当电脑连接iPhone后,手机端会出现一个“信任”的d框提示,注意要选择点击“信任”。使用USB数据线,点开“此电脑”,在“设备与驱动器”中找到iPhone图标的项目,再找到相关照片或视频的文件夹,进行复制,转移照片或视频到电脑中即可。
牛学长苹果数据管理工具功能:
1、支持备份iPhone/iPad设备上的数据,支持选择性备份,可只备份视频,音乐,通讯录,短信,应用等数据到电脑上FREE
2、支持在iPhone和iTune之间互传数据,还支持将iPhone/iPad上的数据传到电脑上,或把电脑上的数据传输到iPhone/iPad
欢迎分享,转载请注明来源:内存溢出

 微信扫一扫
微信扫一扫
 支付宝扫一扫
支付宝扫一扫
评论列表(0条)