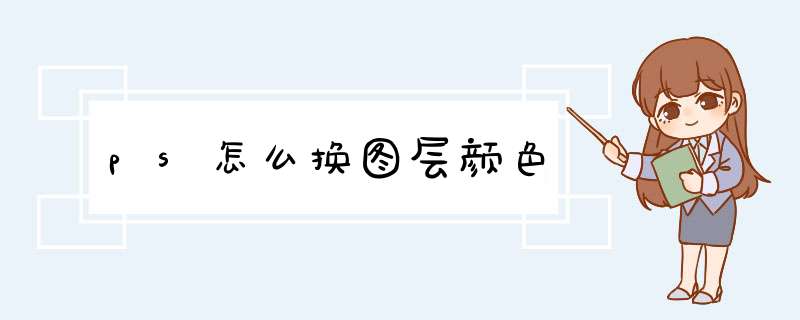
1打开电脑上的ps软件,新建图层后并解锁图层。
2按下键盘上的shift+F5打开填充的窗口,在d窗的内容中选择颜色。
3在d出的拾色器窗口中选择需要更换的颜色并点击确定即可。
4根据以上步骤即可在ps中更换图层颜色。
注意事项/总结
1按下快捷键shift+F5打开填充的窗口。2在拾色器窗口中选择颜色。
1、打开photoshop,选择才到中“文件——打开”,选择照片素材。
2、选择菜单上“图层”,点击“新建”,点击“背景图层”。
3、点击“确认”,创建新的图层。
4、点击菜单“图像——调整——曲线”,轻轻将曲线向上移动,随之曲线移动,照片将出现不同的清晰度,移动到合适位置时,点击“确任”。
5、点击菜单“图像——调整——色相/饱和度”,调整适当颜色后点击“确任”。
如何给一张局部改色或者整体更改颜色呢?在PS中简单 *** 作就可以给改色,我们就以下图为例,说说具体的 *** 作方法。打开电脑,在电脑桌面上找到PS图标,双击进入。
打开PS软件后,找到文件菜单,在其下拉菜单里找到打开选项,把之前存在电脑里要改颜色的打开。
打开后,在菜单栏里找到图像,并在下拉菜单里可以看到调整选项,点击后在其子菜单里找到色相/饱和度,并点击进入。
点击进入后会出现一个包相/饱和度的窗口。在窗口的中间有色相、饱和度和明度的调整,拉动中间的按钮就可自行调整颜色。但在调整颜色前要先选择是调整全图的颜色还是图中某一种颜色。所示。
我们以为例,先在左侧的方框里选中,然后拉动色相的滑块来回滑动。就可以看到椰子树的颜色就发生了改变。所示。
我们再选中蓝色,拉动色相滑块,天空蓝色的部分会随着我们的滑块颜色不断的变化。同样如果选中全图,全图的颜色也会随滑块的拉动而变化。
这个就是我们调整后的图,可以看出和原图颜色有了一些变化。有兴趣的朋友可以试试。s打开,复制图层,或者直接解锁菜单栏选择图像——调整——替换颜色。
"替换颜色"命令可以选中图像的特定颜色,然后修改它的色相,饱和度和明度。该命令包含了颜色选择和颜色调整两种选项,颜色选择方式与"色彩范围"命令基本相同,颜色调整则与"色相/饱和度"命令十分相似。
打开一个文件,执行"图像--调整--替换颜色"命令,打开"替换颜色"的对话框,吸管工具:用吸管工具在图像上单击,可以选中光标下的颜色,用添加到选区工具在图像上单击,可以添加新的颜色,用从取样中减去工具在图像中单击,可以减少颜色。
颜色容差:用来控制颜色的选择精度,数值越高,选择的颜色范围越广,白色代表选中的颜色。
本地化颜色簇:如果在图像中选择相似且连续的颜色,可以勾选该项,使选择范围更加精确。
选区/图像:勾选选区,可以在预览区中显示代表选区范围的蒙版,也就是黑白图像,黑色代表未选择的区域,白色代表选择的区域,灰色则代表了被部分选择的区域,勾选图像则会显示图像内容,不显示选区
替换:拖动滑块即可调整所选颜色的色相,饱和度和明度。方法如下:
1、打开软件,导入
2、选择图像-调整-替换颜色
3、替换颜色中选择吸管工具
4、在图像中要替换颜色的颜色上单击,此时替换颜色中白色代表已选中,黑色代表未选中
5、调节替换颜色中的色相滑块,颜色就会随之变色
6、颜色完成了替换
欢迎分享,转载请注明来源:内存溢出

 微信扫一扫
微信扫一扫
 支付宝扫一扫
支付宝扫一扫
评论列表(0条)