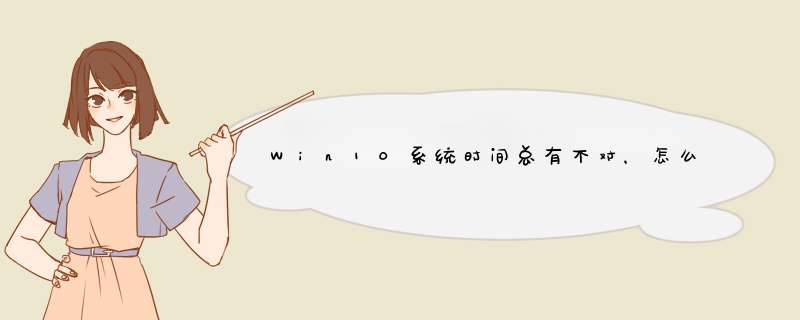
Win10系统时间总有不对,可以这样设置同步时间:
具体方法如下:
1、双击右下角的时间,d出时间设置见面。点击下面的“时间和日期设置”。
2、在d出的时间和日期界面可以看到“自动设置时间”和“自动设置时区”开关。
3、在联网的状态下,关闭时间和时区开关,再重新打开,系统时间就会被自动校准。
以上不行,就检查主板钮扣电池是否有电,最好换一块。换好后进入BIOS设置后即可。
也有可能是时钟电路问题,这就无需维修,设置时间和Internet同步即可。
解决Windows10时间快和Ubuntu时间差问题:
先说下两个概念:
UTC即Universal Time Coordinated,协调世界时(世界统一时间)
GMT 即Greenwich Mean Time,格林尼治平时
Windows 与 Mac/Linux 看待系统硬件时间的方式是不一样的:
Windows把计算机硬件时间当作本地时间(local time),所以在Windows系统中显示的时间跟BIOS中显示的时间是一样的。
Linux/Unix/Mac把计算机硬件时间当作 UTC, 所以在Linux/Unix/Mac系统启动后在该时间的基础上,加上电脑设置的时区数( 比如我们在中国,它就加上“8” ),因此,Linux/Unix/Mac系统中显示的时间总是比Windows系统中显示的时间快8个小时。
所以,当你在Linux/Unix/Mac系统中,把系统现实的时间设置正确后,其实计算机硬件时间是在这个时间上减去8小时,所以当你切换成Windows系统后,会发现时间慢了8小时。就是这样个原因。
这里提供两种解决方法:
1在Ubuntu中把计算机硬件时间改成系统显示的时间,即禁用Ubuntu的UTC。
这又有另一个需要注意的地方:
在 Ubuntu 1604 版本以前,关闭UTC的方法是编辑/etc/default/rcS,将UTC=yes改成UTC=no, 但在Ubuntu 1604使用systemd启动之后,时间改成了由timedatectl来管理,所以更改方法是timedatectl set-local-rtc 1 --adjust-system-clock
执行后重启Ubuntu,应该就没有问题了。
2修改 Windows对硬件时间的对待方式,让 Windows把硬件时间当作UTC
打开命令行程序,在命令行中输入下面命令并回车。
电脑发展到今天,时间的显示已经非常智能化,不仅仅依赖于主板上的BIOS时间,所以即便BIOS时间不准,或电池不足,都不一定会影响到系统中时间的显示,当然也不排除设置不对,还是要手动校准时间1、在win10桌面点击任务栏最右端的时间显示窗口,如下图所示,在d出菜单中选择<日期与时间设置>
win10系统日期时间在哪里修改? 三联
2、打开日期与时间设置窗口后,缺省状态下更改日期与时间的选项为灰色,不可选择,因此需要将上方<自动设置时间>置于关闭状态。
659jpg
3、如下图所示,将自动设置时间滑动键向左拨动关闭自动设置后,再点击下方的更改日期与时间选项进入修改。
660jpg
4、下一步就进入了时间更改的窗口,上方一行修改年月日,下方一行是修改具体时间,修改后确定退出就生效了。
661jpg
5、实际情况下自动设置时间就可以搞定了,没有必要手动来改时间,如果自动设置下时间不准,一般是因为网络不通,或者时间服务未打开,造成电脑没法从世界时间服务器同步时间造成的
662jpg
6、网络的问题不在小编解决之列,下一步来解决时间服务的问题,在桌面上右键点击电脑,选择管理,如下图如示。
663jpg
7、在计算机管理菜单,选择左方树形菜单中第三大类<服务与应用程序>,双击点开右侧箭头,在展开菜单中选择<服务>,如下图所示。
664jpg
8、在右侧的服务清单中,找到windows time服务,这里的服务是按首字母排列的,所以这个服务已在末属,在该服务上单击右键,选择启动。
665jpg
9、下一步我们来配置该服务开机时就启动,左键双击该服务,会进入到服务配置界面,如下图,在启动类型中下拉菜单,选择为自动。
666jpg
10、当然也在这个界面中启动和停止这个服务,选择下方的确定就可以保存退出,在服务的状态栏里确认该服务已经启动,并且是自动状态,这样windows就会自动同步时间,不用担心时间不准了。
1、在Win10系统下点击右下角的时间。
2、再点击d出时间框里的更改日期和时间设置。
3、在日期和时间对话框里,点击internet时间选项卡。
4、在Internet时间界面上点击更改设置。
5、将与Internet时间服务器同步勾上,点击立即更新。
6、更新后,点击确定。之后,返回到时间和日期界面,可以看到Win10系统时间同步成功。
在桌面网络图标上点击鼠标右键,然后选择“属性”,打开网络属性窗口后,点击左上角“更改高级共享设置”选项。Win10怎么在局域网内共享文件
文件夹共享教程
Win10怎么在局域网内共享文件
文件夹共享教程
接下来将网络共享选项均设置为开启或允许状态,最后的密码保护共享可以设置为关闭状态。
Win10怎么在局域网内共享文件
文件夹共享教程
Win10怎么在局域网内共享文件
文件夹共享教程
接下来在需要共享的文件夹上点击鼠标右键,然后选择“属性”。
Win10怎么在局域网内共享文件
文件夹共享教程
打开文件属性窗口后,点击“共享”选项卡,然后点击“共享”按钮。
Win10怎么在局域网内共享文件
文件夹共享教程步骤阅读
5
打开共享窗口后,选择要共享的用户,这里如果有名称为Everyone的用户,则选择Everyone用户,然后点击右下角“共享”按钮(这种情况下可以到这一步结束)。如果没有Everyone用户,则选择当前的用户,然后点击“共享”按钮。点击共享按钮后,可以看到共享成功的提示,点击完成按钮。从其他电脑上查看是否能打开共享文件夹,如果提示权限不够不能打开,则继续下面的步骤。
Win10怎么在局域网内共享文件
文件夹共享教程
欢迎分享,转载请注明来源:内存溢出

 微信扫一扫
微信扫一扫
 支付宝扫一扫
支付宝扫一扫
评论列表(0条)