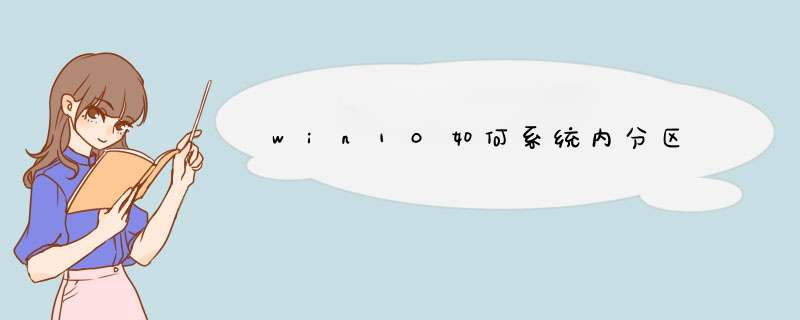
可以参考以下步骤:
步骤1 在“此电脑”上右键点击,选择“管理”,然后在“计算机管理”窗口的左侧列表中选择“磁盘管理”。在Windows 10中也可以右键点击开始菜单,直接选择“磁盘管理”功能。
步骤2 在分区列表中,右键点击希望重新分区的部分,选择“压缩卷”,系统经过分析后会给出可用压缩容量。
步骤3 输入希望分出的容量大小
注意,如果是系统盘的话,应该留下至少50GB的容量。确定容量后,点击“压缩”,完成后会看到分区列表中增加了一块未分区的自由空间。
这里要注意:因为Windows 系统按照1024MB=1GB计算,而硬盘厂商们是按照1000MB=1GB换算,如果直接输入100000MB是得不到100GB分区的。
步骤4 建立简单卷
重新划分为一个或多个分区都可以。只要右键点击空间,选择“新建简单卷”,再按提示“下一步”就可以了。
步骤5 分配容量给其他分区
对于未分配空间,也能选择把它指派给任一已存在的分区,在选中的分区上右键点击,选择“扩展卷”,然后按提示 *** 作即可。
步骤1 在“此电脑”上右键点击,选择“管理”,然后在“计算机管理”窗口的左侧列表中选择“磁盘管理”。在Windows 10中也可以右键点击开始菜单,直接选择“磁盘管理”功能。
步骤2 在分区列表中,右键点击希望重新分区的部分,选择“压缩卷”,系统经过分析后会给出可用压缩容量。
步骤3 输入希望分出的容量大小
注意,如果是系统盘的话,应该留下至少50GB的容量。确定容量后,点击“压缩”,完成后会看到分区列表中增加了一块未分区的自由空间。
这里要注意:因为Windows 系统按照1024MB=1GB计算,而硬盘厂商们是按照1000MB=1GB换算,如果直接输入100000MB是得不到100GB分区的。
步骤4 建立简单卷
重新划分为一个或多个分区都可以。只要右键点击空间,选择“新建简单卷”,再按提示“下一步”就可以了。
步骤5 分配容量给其他分区
对于未分配空间,也能选择把它指派给任一已存在的分区,在选中的分区上右键点击,选择“扩展卷”,然后按提示 *** 作即可。
磁盘分区方法:
步骤1 在“此电脑”上右键点击,选择“管理”,然后在“计算机管理”窗口的左侧列表中选择“磁盘管理”。在Windows 10中也可以右键点击开始菜单,直接选择“磁盘管理”功能。
步骤2 在分区列表中,右键点击希望重新分区的部分,选择“压缩卷”,系统经过分析后会给出可用压缩容量。
步骤3 输入希望分出的容量大小
注意,如果是系统盘的话,应该留下至少50GB的容量。确定容量后,点击“压缩”,完成后会看到分区列表中增加了一块未分区的自由空间。
这里要注意:因为Windows 系统按照1024MB=1GB计算,而硬盘厂商们是按照1000MB=1GB换算,如果直接输入100000MB是得不到100GB分区的。
步骤4 建立简单卷
重新划分为一个或多个分区都可以。只要右键点击空间,选择“新建简单卷”,再按提示“下一步”就可以了。
步骤5 分配容量给其他分区
对于未分配空间,也能选择把它指派给任一已存在的分区,在选中的分区上右键点击,选择“扩展卷”,然后按提示 *** 作即可。
最近小编收到不少网友问,升级win10后不知道win10系统硬盘分区的方法是什么。今天小编就此问题,总结了一个win10系统硬盘分区的方法,有兴趣的不妨来了解一下吧。
win10系统硬盘分区方法:
准备一个1GB以上的U盘,利用云骑士u盘装机大师把U盘制成启动盘,插入主机,进入Bios设置,将U盘设置为第一启动项目,完成后,保存并退出,重启电脑即进入PE系统。
双击桌面上的“DiskGenius分区工具”,运行分区工具,打开如下:
注意事项:
1检查所需要分区的硬盘容量大小,以免误分其它硬盘。
2查看所需要分区硬盘的位置,看清楚品牌容量。
3选择需要分区的硬盘(左边空白区域内显示的磁盘),鼠标单击。然后点击“快速分区”按钮,界面如下:
选择所需要分区的数目或手动选择硬盘分区数目,并“重建引导记录”保持不变,硬盘主分区默认不变,鼠标单击主分区容量大小区域,修改系统所在盘C盘容量(建议XP系统大于20G,window7系统大于30G)。修改分区数目的容量大小。并点击其它分区容量空白处,自动调整全部容量。
设置分区容量完毕,点击确定。然后硬盘自动格式化,分区就算完成了。
好了,关于win10系统硬盘分区的教程到这里就全部结束了,大家从上面看可能觉得图文教程有点多,但是实际 *** 作起来没有几步的,希望大家能喜欢。
win10系统重新硬盘分区步骤:准备工具:
u启动u盘
具体步骤:
1、把已经制作好的u启动u盘启动盘插入电脑usb接口,设置好开机启动项并按快捷键进入主菜单界面,选择02u启动win8pe标准版(新机器)并回车
2、进入u启动win8pe系统后,在桌面上双击傲梅分区助手,打开此分区工具后找到并点击快速分区
3、在d出的窗口中可以选择分区的数目,可以设置磁盘类型、修改磁盘大小以及其他设置,修改完成后点击开始执行即可
4、d出警示窗口,确认更改信息无误后,便可开始进行硬盘快速分区
5、进入磁盘分区阶段,静静等待至分区结束
6、最后可以看到已经做好分区的磁盘,刚刚设置的磁盘大小参数也有相应的变化可以尝试在系统下分区,先备份整个硬盘自己的数据,分区会导致文件数据丢失。
步骤
1,桌面,鼠标点右键"我的电脑",选择"管理"。
2,调整 C盘大小,可以
调大,选择“扩展卷",可以调小,选择" 压缩卷"。
3
右键未分配空间,选择"新建简单卷",设定分区大小,
分配盘符,勾选"快速格式化",点下一步执行分区,格式化 *** 作。
4
同样,选中未分配的空间,再一次右键选择"新建简单卷",设定分区大小,指定盘符,勾选"快速格式化",下一步,执行分区,格式化 *** 作。
分区即完成。win7,win8系统中就可以通过系统自带的程序来进行分区了,而win10系统又对这一功能进行了强化,可以更加简单的进行硬盘分区,win10对硬盘分区教程。
压缩卷
1、进入管理
在系统桌面,右击“此电脑”,对d出来的右键菜单选择“管理”(用户必须要有管理员权限),进入计算机管理。
2、磁盘管理
在进入到计算机管理后,点击左侧树形框中的“磁盘管理”,进入到磁盘管理界面。
3、压缩卷
选择一个剩余空间较为充裕的盘符,右击它,在d出来的右键菜单中选择“压缩卷”。
4、输入空间
在如图所示的编辑框中输入你要压缩的空间的数量(单位为MB,即兆字节),之后点击“确定”按钮。
5、等待
稍等片刻,计算机正在帮你执行压缩卷任务,压缩卷成功后会在下方的图示中多出一个“未分配”。
建立简单卷
1、新建简单卷
右击那个“未分配”的盘符,点击右键,在d出来的右键菜单中选择“新建简单卷”
2、向导
在d出来向导中点击下一步,然后输入要被压缩的容量(其实这一步可以跳过),然后点击下一步。
3、分配盘符
在这一步骤中,需要分配给这个新的“简单卷”一个盘符。具体情况由您而定。
4、输入空间
输入要成为新盘符的空间,然后点击下一步,就大功告成了!
这样你就可以很简单快速的进行硬盘分区了
欢迎分享,转载请注明来源:内存溢出

 微信扫一扫
微信扫一扫
 支付宝扫一扫
支付宝扫一扫
评论列表(0条)