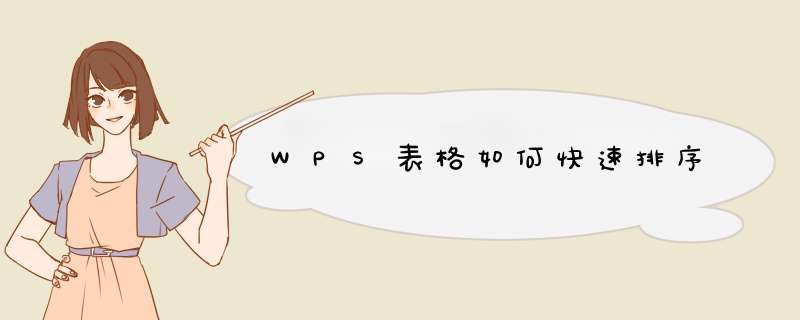
WPS表格中有大量的数据,那么我们该如何进行排序呢既然是这样的话,接下来由我为大家推荐WPS表格快速排序的 方法 ,希望对你有所帮助!
WPS表格快速排序的方法:
比如说我们希望以学历的高低来排序,那么我们首先要准备自定义的排序序列,以逗号隔开,要注意的是这里的逗号是英文输入法下的逗号哦,不要用中文输入法下的标点哦,把这个序列复制下来
然后我们要做的是点击wps左上方的wps表格按钮,然后选取选项按钮
在选项中呢,我们选择自定义序列标签、
在自定义序列的右边,输入序列的框中把前面复制的序列顺序粘贴下来,点击添加之后点击确认,然后在数据中选择排序
跟着在排序的d框中做如图的选择、
然后点击选项按钮
选择好你自己定义的序列,跟行列,方式然后点击确认就完成了。
WPS表格如何快速排序相关 文章 :
★ WPS表格如何快速排序图文教程
★ 在wps表格里如何排序
★ wps表格怎么设置自动排序号编号图文教程
★ WPS表格怎样使用自定义排序
★ wps表格怎样排序
★ wps表格怎样自定义排序
★ wpsWord表格怎么设置自动排序号编号图文教程
★ 批量修改wps表格数据的方法步骤
var _hmt = _hmt || []; (function() { var hm = documentcreateElement("script"); hmsrc = ">今天就来看看WPS表格是如何对数据进行排序的。
1、首先在电脑中打开WPS表格,在表格的编辑区制作一张表格,如图所示。
2、然后选择合计一列的单元格,如图所示。
3、这时在上面的菜单栏里找到数据菜单,如图所示。
4、在数据菜单的编辑界面里找到排序选项,如图所示。
5、点击降序排列,d出排序警告对话框,如图所示。
6、最后保持默认,点击排序,成绩就按照降序进行了排序,如图所示就完成了。
wps表格怎么排序?当我们使用wps进行编辑表格的时候为了让表格更加的美观,我们往往需要对表格进行一些微调。但如果wps表格中数据庞大的话一个一个的进行调节就不切实际了。在本文中winwin7我给大家分享介绍下wps表格排序的 *** 作方法。wps表格排序的方法:
1、打开要处理的表格;
2、选择要排序的内容,注意,将需要排列的表格全都选定!
3、选中需要排序的内容后,选择排序中的降序,如图:
点击它,根据自己的需要选择选项,我们尝试一下点击升序,升序和降序只能根据框选的内容顺序排序,比如上面的例子,从左往右框选数值,则以第一列降序为准,第一列的数值从大到小自动排序,而自定义排序,可以根据需要排序。
4、如果需要特殊排列的话,选择要排序的数据,然后选择自定义排序,然后在d出的对话框中根据要排序的内容选择第几列,如期考成绩,则选择列H,如图:
选择升序,则期考成绩从低分到高分排列,反之则从高到底!
本文中介绍的wps表格怎么排序的方法就给大家介绍到这里,需要的用户快拿去试试吧!
欢迎分享,转载请注明来源:内存溢出

 微信扫一扫
微信扫一扫
 支付宝扫一扫
支付宝扫一扫
评论列表(0条)