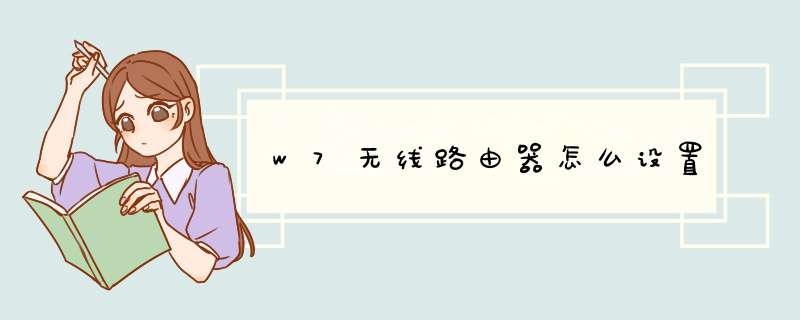
现在使用Windows 7的用户越来越多。如今,无线路由器开始普遍开来,家庭装了无线路由器可以用手机无线上网,丰富了上网的新的体验。那么没有无线路由器就不能使用WLAN了吗下面是我为大家整理的利用Win7设置无线路由器的方法,希望大家能够从中有所收获!
利用Win7设置无线路由器的方法:1以管理员身份运行命令提示符
因为下面的步骤必须在管理员权限下运行,因此我们从开始菜单找到“命令提示符”,或直接键入cmd快速搜索,右键单击它,选择“以管理员身份运行”,在d出的用户控制窗口中单击“是”。还有一种方法就是按住Ctrl和Shift键直接单击该快捷方式,更简单哦。
2启用并设定“虚拟Wifi网卡”模式
运行以下命令启用虚拟无线网卡(相当于打开路由器):
netshwlansethostednetworkmode=allowssid=”Win7APWOW!”key=wifimima
这个命令中有三个参数:
Mode:是否启用虚拟Wifi网卡,改为disallow
Ssid:指定无线网络的名称,最好为英文。
Key:指定无线网络的密码。该密码用于对无线网进行安全的WPA2加密,能够很好的防止被蹭网。
以上三个参数其实可以单独使用,例如只使用mode=disallow可以直接禁用虚拟Wifi网卡。
3启用“Internet连接共享(ICS)”
为了与其他计算机或设备共享已连接的互联网,我们需要启用“Internet
确定之后,提供共享的网卡图标旁会出现“已共享”标志,表示“Internet连接共享”向虚拟无线网卡开通了:
4开启无线网络
继续在命令提示符中运行以下命令:
netshwlanstarthostednetwork
即可开启我们之前设置好的'无线网络(相当于打开路由器的无线功能。同理,将start改为stop即可关闭该无线网)。
可以看到,虚拟无线网卡已经开启了我们所指定的无线网络,其IP地址等属性是由“Internet连接共享”服务分配的,因此比较特别:
一切准备就绪,最后只要在需要联网的的电脑或手机上连接该无线网络,就可以直接畅游互联网了:
需要多说一点的是,“虚拟Wifi网卡”,需要真实网卡的驱动程序专门针对Windows7设计开发。所幸只要通过“Windows7徽标认证”的无线网卡驱动程序都支持该模式,我们在选购无线网卡时直接寻找是否带有该标志即可。如果在运行mode=allow命令后,网络连接中没有出现虚拟无线网卡,就说明真实网卡不支持该功能。大家可以将网卡驱动升级到最新的Windows7版本试试看。
除了使用命令设置虚拟WIFI功能,微软还将其编程接口公开了出来,为开发图形化设置程序提供了可能,例如免费小软件Connectify就能直观的设置虚拟Wifi功能,同学们可以在其官方的网站下载使用。
总之,今天介绍这个功能非常适合家庭或学生宿舍使用,只要提供共享的电脑不休眠不关机,就可以和路由器一样提供网络共享。使用Windows7还能省掉购买的无线路由器的开销,是一个很划算的方法。
win7用路由器怎么设置呢呢?你知道吗?你是怎么样造句设置路由器的,我们可以看看下面哦!
win7用路由器怎么设置呢一、连接无线路由器
1、宽带是电话线接入时
需要准备2根网线,无线路由器的WAN接口用网线连接猫上;无线路由器上的LAN(1/2/3/4)接口中的任意一个,用网线连接电脑
宽带是电话线接入时,Win7电脑和无线路由器的正确连接方式
2、宽带是光纤接入时
需要准备2根网线,无线路由器的WAN接口用网线连接光猫上;无线路由器上的LAN(1/2/3/4)接口中的任意一个,用网线连接电脑。
宽带是光纤接入时,Win7电脑和无线路由器的正确连接方式
3、宽带是入户网线接入时
需要准备1根网线,无线路由器的WAN接口,连接宽带运营商提供的入户网线(墙壁的网线接口);无线路由器上的LAN(1/2/3/4)接口中的任意一个,用网线连接电脑。
宽带是入户网线接入时,Win7电脑和无线路由器的正确连接方式
注意问题:
(1)、正确连接无线路由器后,电脑暂时就不能上网了。待路由器设置成功后,电脑自动就可以上网的。
(2)、在设置路由器的时候,不需要电脑能够上网,只要路由器连接正确,电脑就可以打开路由器的设置界面,对路由器进行设置的。
(3)、请严格按照上面的方法,连接你的无线路由器,不要更改连接方式。
二、设置Win7电脑IP地址
1、鼠标右击“网络”选择”属性”
打开Win7“网络”的属性
2、点击“更改适配器设置”
打开Win7“更改适配器设置”选项
3、鼠标右击“本地连接”选择“属性”
打开Win7“本地连接”的属性选项
4、选择“Internet协议版本4(TCP/IPv4)”,并点击“属性”。
选择“Internet协议版本4(TCP/IPv4)”
5、勾选“自动获得IP地址”和“自动获得DNS服务器地址”选项——>点击“确定”
把Win7电脑IP地址设置为自动获得
三、设置路由器上网
重要说明:
不同品牌的无线路由器,设置界面不一样;同一品牌 ,不同型号的无线路由器,设置界面也会有所不同。下面本文用一台新款的水星无线路由器为例进行演示介绍。
1、查看路由器的设置网址
在路由器底部有一个标签(铭牌),上面有这台路由器的设置网址,如下图所示。本例中该路由器的设置网址是:melogincn
查看路由器设置网址
2、打开设置界面
打开Win7电脑上的浏览器,在浏览器地址栏中输入:melogincn 并按下回车——>在d出界面的“设置密码”框中自定义设置一个登录密码——>并在“确认密码”中再次输入登录密码——>点击 确定。
输入路由器设置网址,打开路由器设置界面
3、设置路由器上网
“上网设置”界面,有一个“上网方式”的选项,点开后有3个选项:“宽带拨号”、“自动获得IP地址”、“固定IP地址”。
所需工具材料:tplink无线路由器
方法如下(以TD-W89741N为例):
1、网线一端接路由器的WAN口,另一端接猫的LAN口。
2、打开浏览器,输入19216811(即路由器的IP地址),输入路由器帐号和密码(参见路由器盒子上的标签或说明书)。
3、点设置向导。
4、选择无线ADSL路由,单击下一步。
5、勾选“自动检测PVC”(可以自动检测用户所在地区的VPI/VCI值),下一步。
6、如果线路正常,便可成功检测到当前线路的VPI/VCI值,下一步。
7、输入宽带帐号和密码。
8、无线状态:若需要使用路由器的无线功能,必须选择开启,这样,无线网络内的主机才可以接入并访问有线网络。
SSID号:该项标识无线网络的网络名称,可随意更改。
信道:该项用于选择无线网络工作的频段(1-13)。
模式:该项用于选择路由器的工作模式,可供选择的有11M带宽的80211b模式、54M带宽的80211g模式、150M的80211n模式、80211b/ g混合模式和80211b/ g/n混合模式。
频段带宽:自动、20MHz和40MHz。
最大发送速率:默认即可。
无线加密:为了保证无线网络不被他人非授权访问,建议设置无线加密,推荐加密方式为WPA-PSK/WPA2-PSK。
设置完成,点击“下一步”。
9、点击重启。
1、右击桌面“网上邻居”->选择“属性”,打开网络共享中心,在网络管理侧边栏中选择“更改适配器设置”:2、在网卡对应的“本地连接”选择“属性”→“网络”→“Internet协议版本4(TCP/IPv4)”,点击“属性”:
3、若路由器为默认设置,那么主机网络参数设置为:
IP:1921681x(2-254)
掩码:2552552550
网关:19216811
DNS:填写当地DNS地址,如不清楚,请咨询当地服务提供商。
1、win7换ip方法,首选要明白自己的IP地址是由宽带运营商提供的固定IP地址。
2、这个IP地址就像门牌号地址一样,这样才能正常的就行网络互通数据传输和信息交换。
3、因为业务以及工作或者游戏需要不同的IP地址,所以我们需要无限的切换不同城市的ip地址。
4、首选我们需要一个领导者ip代理软件,直接百度一下领导者IP代理官网进入官方网站下载正版的软件即可。
5、打开软件后我们可以清晰的看到软件里面有全国各地现有的ip地址,根据自己的需求连接自己需要的IP,然后自己电脑或者手机的IP就改变了。
正确连接网线,电脑和路由器。打开电脑,在首页地址栏中输入19216811或19216801进入。按照提示输入默认密码:admin确定。下一步,按照提示输入你自己编的八位数密码,确定。打开你的手机或笔记本,搜索这个无线信号,搜到以后进入,按照提示输入和路由器相同的八位数密码,确定。最后同时重启手机和路由器。设置完成。欢迎分享,转载请注明来源:内存溢出

 微信扫一扫
微信扫一扫
 支付宝扫一扫
支付宝扫一扫
评论列表(0条)