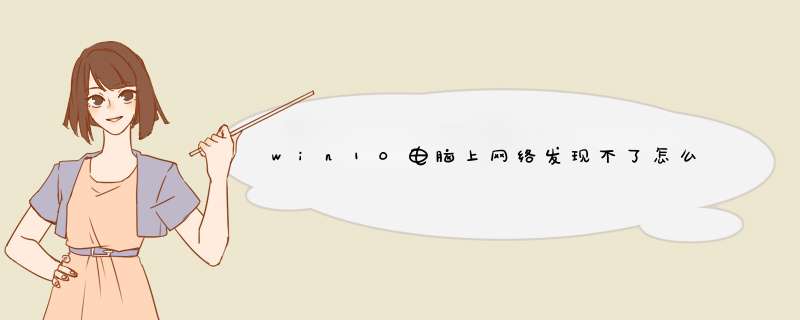
1、首先,我们在桌面上找到“此电脑”的快捷方式图标,然后鼠标右击此图标,在呼出的菜单栏中选择“管理”选项。
2、d出计算机管理窗口,我们在左侧的功能栏中找到“服务和应用程序”,然后在二级菜单下找到“服务”功能。
3、进入服务界面后,我们在右找到名称为“SSDP Discovery”的服务,双击打开属性窗口。
4、随后,进入“SSDP Discovery的属性(本地计算机)”窗口,我们在选项卡中选择常规(默认为常规,无需选择),然后,在启动类型中选择“自动”。
5、最后,用户在底部的服务状态中选择“启动”选项,然后启用此设置并进行保存,即可完成。
6、用户在启用网络发现时即可正常使用,有需要的用户赶紧来了解一下吧!
2 Win10系统无法上网提示网络发现已关闭怎么办
打开电脑,在桌面上的左下角位置右击windows的开始按钮,在d出的黑色列表里面选择控制面板
接着百会d出控制面板窗口,在窗口里面选择网络和Inter
进入新度的窗口页面,选择网络和共享中心如图所示
在窗口的左侧列表位置找到更改版高级共享设置点击选择它
这时就会出现发现共享的设置了,在网络发现里面点击选择启用网络发现
最后不要忘记点击右下角的保存修改,然后才会生效,接着就可以方便我们查找同一网络中的其他权用户了
3 win10系统网络一切正常,上不了网怎么办
主要原因在于网卡驱动没有正常安装,当镜像中自带的网卡驱动与电脑主板中的不匹配时,就会出现驱动无法正常安装,最终无法正常上网。
具体解决办法:
1、首先检查确认下网卡驱动是否正常,比如看下电脑桌面右下角的网络图标是否正常,进入设备管理器,查看下有没网卡驱动,只要是网卡驱动不正常导致的,比如设备管理器中,找不到网络适配器或者有问号/感叹号等。
2、有线网卡驱动不正常,这个时候就需要在另一台能联网的电脑上,打开相应的主板官网,选择对应的型号下载驱动,之后使用U盘传至这台电脑中,正确安装驱动后,重新启动电脑就可以联网了。
3、无线网卡驱动不正常,这个时候可以通过笔记本插网线联网,之后再电脑中下载腾讯电脑管家,点击进入软件管理页面,下载驱动精灵等软件,在线检测安装无线网卡驱动。
4 win10网络出现问题怎么办
当Win10网络连接受限或出现感叹号时,右击任务栏“网络连接”图标,从其右键菜单选择“网络和共享中心”。
待进入“网络和共享中心”界面后,点击窗口左上角的“更改适配器设置”按钮,如图所示:
此时将打开“网络连接”窗口,右击“网络受限”的连接,从其右键菜单中选择“禁用”项。
待对应的网络连接图标被禁用后,再次右击此网络连接,从其右键菜单中选择“启用”项。
此时对于“本地连接”而言,将自动从网关获取IP地址并进行连接。而对于“无线网络”而言,则需要点击任务栏右下角的“网络连接”图标,从打开的扩展面板中点击“连接”按钮,此时就会发现网络连接正常。
当然,导致“网络连接受限”或“无权限访问网络“问题的原因是多方面的。
当出现此类问题时,我们需要检测一下路由器是否可以正常连接到互联网,在路由器Web管理界面中,确保“网络连接正常”。否则就需要检测路由器端设置。
此外,我们还可以使用“360LSP修复工具”来修复网络故障。利用此工具可实现修复LSP协议,解决无法正常上网的问题。
同时借助“360DNS优化”工具可以实现最优化网络 DNS筛选功能,从而解决“网络不稳定”或“无法打开网页”的问题。
当然,如果升级到Win10正式版系统后才出现无法正常上网、“网络连接受限”或“无权限访问网络”的情况时,建议使用“驱动人生6”更新或修复一下网卡驱动程序。
确保相关“网络服务”处于正常启动状态:
右击桌面左下角的“Windows”按钮,从其右键菜单中选择“计算机管理”项进入。
从打开的“计算机管理”窗口上,依次展开“服务和应用程序”-“服务”项,找到“Wired AutoConfig”和“WLAN AutoConfig”两个服务项,确保这两个服务项处于正常运行状态,否则点击左上角的“启动此服务”按钮以开启此服务。
5 Win10企业版,网络里无法发现其他计算机
Win10正式版无法通过网上邻居访问局域网其它电脑该如何解决呢?升级到Win10正式版系统后,打开“网络”后找不到其它电脑,导致此类情况产生的重要原因是电脑未开启“文件和打印机共享”所造成的,同时还需要开启“来宾账号”,下面就具体来了解一下针对Win10无法访问局域网电脑的解决办法。
方法/步骤
1
首先,右击桌面左下角的“Windows”按钮,从其右键菜单中选择“运行”项打开“运行”窗口,或者直接按“Windows+R”快速打开“运行窗口。
2
从打开的“运行”窗口中,输入命令“regedit”并按回车即可打开注册表编辑界面,如图所示:
3
依次展开“[HKEY_LOCAL_MACHINE\SYSTEM\CurrentControlSet\Services\LanmanWorkstation\Parameters] ”项,在右侧空白处右击鼠标,从其右键菜单中选择“新建”-“DWORD值(32位)”项。
4
然后将新创建的DWORD项重命名为“AllowInsecureGuestAuth”,同时将其值修改为“1”,点击“确定”完成设置 *** 作。
注:64位的系统同样需要添加32位的dword值。
5
接下来右击任务栏“网络”图标,从其右键菜单中选择“打开网络和共享中心”项进入。
6
待打开“网络和共享中心”窗口后,点击左上角的“更改高级共享设置”按钮,如图所示:
7
接下来从打开的“更改高级共享设置”界面中,展开“来宾或公用”栏目,勾选“启用网络发现”和“启用文件和打印共享”项,点击“保存设置”按钮。
8
开启“Server”服务:
直接按“Windows+R”打开“运行”窗口,输入“servicesmsc”并按回车即可进入“服务”界面。
9
从打开的“服务”窗口中,找到“Server”服务,右击选择“属性”项。
10
并从打开的“属性”窗口中,将“启动类型”设置为“自动”,同时点击“启动”按钮以启动此服务,点击“确定”完成设置。
11
最后再尝试打开“网络”界面,就可以找到局域网中其它电脑和打印机、路由器等设备啦,如图所示:
6 10 电脑有一段时间没用了是win10系统 今天打开突然连不上网络 该怎
1、查看该服务状态:
win+r,调出运行:servicesmsc回车,打开服务列表,找到Wlan AutoConfig服务,启动类型自动,但该服务确实停止状态。
2、开始→运行→输入:regedit 点击确定,或按下回车键(Enter)打开注册表,定位到:HKEY_LOCAL_MACHINE\SYSTEM\CurrentControlSet\services\Ndisuio
查看其DisplayName 键值是NDIS Usermode I/O Protocol 如缺损,可新建。
3、继续双击右边窗口的 Start 编辑DWORD值(如没有可以新建),双击打开,修改数值数据为 2 ,点击确定,按F5键刷新。
4、找到小娜Cortana图标,单击,输入cmd,然后在”命令提示符“上单击右键,
选择”以管理员身份运行“,这样就最简单可进入管理员身份的命令提示符界面。
在此输入:sh winsock reset 回车执行开启无线服务命令。
5、重启电脑,确认设置,问题解决。
设置好WiFi用户名和密码后,启用无线网,报错信息如下:
先查看一下自己当前的无线驱动是否支持“承载网络”。
将以下命令输入到cmd命令窗口中,按回车键
如上图所示,一般会是不支持承载网络。
这说明该无线驱动程序不支持承载网络,并不是说咱们的电脑不支持无线热点,所以,我们只要更新一个能够支持承载网络的无线驱动,就可以启动WiFi啦。
第一步:设备管理
从桌面调出我的小电脑图标,鼠标右键单击选择设备管理
第二步:无线网卡
打开设备管理器,--》网络适配器--》找到无线网卡驱动
一般情况下,无线网卡驱动程序的名字和文中第二张图中查到的名称是一致的。
第三步:更新驱动程序
选中该驱动程序--》右键--》更新驱动程序
选择第二项,浏览我的计算机以查找驱动程序软件
选择:让我从计算机上的可用驱动程序列表中选取
从双频驱动中选择比较旧的版本进行更新
安装成功
第四步:启用无线网络
再次从桌面调出我的小电脑图标,右键--》命令提示符(管理员)
回车之后,启动成功。
打开手机WiFi,找到你设置的WiFi名称,输入密码即可联网
如果最近刚安装的Windows10无法连接网络,打开适配器卡页面遇到空文件夹,可能的原因可能是有驱动程序没有正确安装或配置不正确。您可以尝试以下方法来解决网络连接问题:1 确保已安装正确的驱动程序:访问计算机制造商的网站,下载和安装适当的网络驱动程序。
2 网络适配器配置不正确:进入“设备管理器”,选择网络适配器,在“属性”下面检查是否已激活,“IP地址”和“DNS配置”等方式是否正确配置,如果需要,请进行相应设置。
3 重新设置网络适配器:尝试重启电脑,并在重启过程中选择“解决问题”, 然后按照提示进行 *** 作来重新设置适配器的设置。
需要注意的是,在进行任何 *** 作之前都需要备份您的系统和数据,以免发生任何意外。如果这些方法都不能解决问题,建议您寻求专业的技术支持来处理网络连接问题。1win10无法连接网络怎么办
Win10网络正常但浏览网页无法连接到互联网的解决方法:
1、左下角点击“开始”菜单,或按“WIN+R”组合键来打开运行窗口;
开始->附件->命令提示符/CMD,右键以管理员方式运行
win10的在开始->所有程序->windows系统
当然,你也可以按快捷键win+R 输入cmd,运行后,再右击导航栏运行的cmd,以管理员方式运行 (win是开始键,ctrl与alt之间那个按键)
2、打开命令提示窗以后输入;
sh winsock reset
3、如果执行成功会提示你,成功地重置 Winsock 目录。
上述方法是通过命令行重置重置Winsock目录来解决Win10网络正常却无法连接到互联网的,稍后重启电脑就可以正常上网的。
2win10系统电脑连不上网怎么办
1、检查你的无线网开关是否打开, 能否搜到无线网设备,如果能试试别人的wifi能否连上,或者用手机看看能否连上这个wifi ,如果手机可以连上,那么就是笔记本的问题。
2、如果 wifi开关未打开,可以按住fn+F5 或者fn+一个带有波浪一样的按键,这样无线网开关就能打开了。
3、若果无线网开关打开了,但是还是连不上,就在我的电脑右键管理里面看看那驱动是否正确安装。
4、如果驱动为正确安装,可以用百度卫士检测一下,它会提示你要你安装驱动 你点击是就行了。
5、如果驱动安装了,但还是连不上,有可能驱动安装不好,卸载了重装一下
6、若果还是不行,就是你的硬件有问题了,建议拿去维修
3win10的系统,怎么突然就连不上网
win10的系统连不上网的解决方法是:win——命令提示符(管理员)(A)——输入命令——重启电脑。
win10的系统连不上网的解决方法是:
1、点击屏幕左下方的win键。
2、进入界面后,点击“命令提示符(管理员)(A)”。
3、进入界面后,分别输入以下命令。
4、首先,清空DNS缓存命令:ipconfig/flushdns 输入完后按回车键确定。
5、重置winsock目录:sh winsock reset catalog 输完后按回车键确定。
6、重置TCP/IP: sh int ip reset 输完后按回车键确定。
7、最后一步重启电脑。看到右下方网络连接变成绿的时候,就显示已经好了。
4win10系统连不上网络怎么办
小娜功能是咱们Windows系统中一款新型的应用,是一款智能的语音服务系统,在win10系统中收到用户的广泛好评,在用户日常的 *** 作中也是使用频繁。但是相对的,小娜功能也时常会出现一些问题,造成用户的困扰。这不,今天就有使用win10系统的用户表示,自己win10电脑中个小娜功能突然连不上网了,一直提示“很抱歉,我一时无法连接网络,稍等一下好吗”,那么出现这样的情况,咱们要如何解决呢?下面,我就来详细的介绍一下吧!
1首先,咱们返回到win10系统的传统桌面位置,然后单击打开win10系统的开始菜单,选择其中的命令提示符(管理员)选项。
2在打开的命令提示符窗口中,咱们输入sh winsock reset并单击回车,之后,咱们重启win10系统。
3重新进入系统之后,咱们右键点击桌面的此电脑图标,选择属性,然后在打开的窗口中点击左侧窗格中的更改适配器设置。
4在出现的窗口中,咱们右键点击以太网,选择属性,然后双击打开“Inter协议版本4”,在d出来的窗口中,咱们选择“使用下面的DNS服务器地址”,在首选DNS填入4221或者8888,备用DNS填入4222,确定。
5刚装的win10一直连不上网络怎么回事
刚装的win10一直连不上网络怎么回事?我们应该这样 *** 作尝试:
1、右键点击连接图标,选择打开网络连接设置中心。
2、找到你目前的网络连接。
3、选择更改适配器设置。
4、找到你的当前网络连接。
5、右键目前网络连接--属性。
6、选择多播协议,点击安装。
7、选择协议,添加。
8、选择可靠多播协议 ,点击确定按钮,然后重启电脑。
9、如果不能解决,请同时按下win+x,选择命令提示符(管理员)。
10、在提示框输入sh winsock reset,回车。11、重置成功,重启你的电脑。
Windows 10 是美国微软公司所研发的新一代跨平台及设备应用的 *** 作系统。
在正式版本发布后的一年内,所有符合条件的Windows7、Windows 81以及Windows Phone 81用户都将可以免费升级到Windows 10。所有升级到Windows 10的设备,微软都将提供永久生命周期的支持。Windows 10可能是微软发布的最后一个Windows版本,下一代Windows将作为Update形式出现。
6win10系统连不上网络怎么办
小娜功能是咱们Windows系统中一款新型的应用,是一款智能的语音服务系统,在win10系统中收到用户的广泛好评,在用户日常的 *** 作中也是使用频繁。
但是相对的,小娜功能也时常会出现一些问题,造成用户的困扰。这不,今天就有使用win10系统的用户表示,自己win10电脑中个小娜功能突然连不上网了,一直提示“很抱歉,我一时无法连接网络,稍等一下好吗”,那么出现这样的情况,咱们要如何解决呢?下面,我就来详细的介绍一下吧! 1首先,咱们返回到win10系统的传统桌面位置,然后单击打开win10系统的开始菜单,选择其中的命令提示符(管理员)选项。
2在打开的命令提示符窗口中,咱们输入sh winsock reset并单击回车,之后,咱们重启win10系统。 3重新进入系统之后,咱们右键点击桌面的此电脑图标,选择属性,然后在打开的窗口中点击左侧窗格中的更改适配器设置。
4在出现的窗口中,咱们右键点击以太网,选择属性,然后双击打开“Inter协议版本4”,在d出来的窗口中,咱们选择“使用下面的DNS服务器地址”,在首选DNS填入4221或者8888,备用DNS填入4222,确定。
7win10电脑突然连不上网
1)如果是宽带本身的问题,首先直接联接宽带网线测试,如果是宽带的问题,联系宽带客服解决。
2)如果是路由器的问题,如果原来可以用,暂时不能用了,我自己的实践是一个是断掉路由器的电源在插上,等会看看。在有就是恢复出厂设置,从新严格按说明书设置就可以用了,自己不懂,不建议自己随意设置(这是在物理连接正确的前提下,有时是路由器寻IP地址慢或失败引起的,并不是说路由器坏了)。
如果总是不能解决,建议给路由器的客服打电话,他们有电话在线指导,我遇到自己不能解决的问题,咨询他们给的建议是很有用的,他们会针对你的设置或 *** 作给出正确建议的。
3)如果关闭了无线开关开启就是了,如果是用软件连接的无线,软件不好用又经常出问题是很正常的,没有更好的方法,用路由器吧。另外就是网卡驱动没有或不合适引起的,网线接口或网线是不是有问题等。
4)如果是系统问题引起的,建议还原系统或重装。
8win10连接不上网络
解决办法:
1、首先登录win10系统桌面,然后点击打开这台电脑并且定位到C:\Windows\System32\DriverStore\FileRepository,在里面找到含有wlan字样的文件夹,将这个文件夹包括文件夹里面的东西全部删除。
2、接着鼠标右键“这台电脑”,点击管理,在设备管理器里面删除无线网卡驱动;
3、然后重新到官网下载无线网卡驱动或者是使用软件下载适合自己电脑的无线网卡驱动即可解决问题。
1、确认无线功能是否有开启,通过快捷键(热键)开启或关闭无线功能
2、确认设备管理器内的无线网络装置是否异常开始-->控制台-->设备管理器,检视"网络适配器"是否出现惊叹号下图绿框是正常的网络卡,红框出现惊叹号则是异常的网络卡
若装置出现惊叹号,可先至官网下载最新网卡驱动程序并安装。
3、开启网络和共享中心进行疑难解答
设备管理器无惊叹号,代表网络卡应正常,问题可能是系统设定或其他网络设备造成
开始-->控制面板-->网络和共享中心,进入网络和共享中心,可看到基本网络信息
若有出现惊叹号或是X,可以点击执行Windows内建的网络疑难解答
4、还原网络设定至默认值
开始-->搜寻程序及档案输入"cmd"并按下Enter
点选cmd执行
输入 netsh winsock reset,并按下Enter
需重新启动计算机。
欢迎分享,转载请注明来源:内存溢出

 微信扫一扫
微信扫一扫
 支付宝扫一扫
支付宝扫一扫
评论列表(0条)