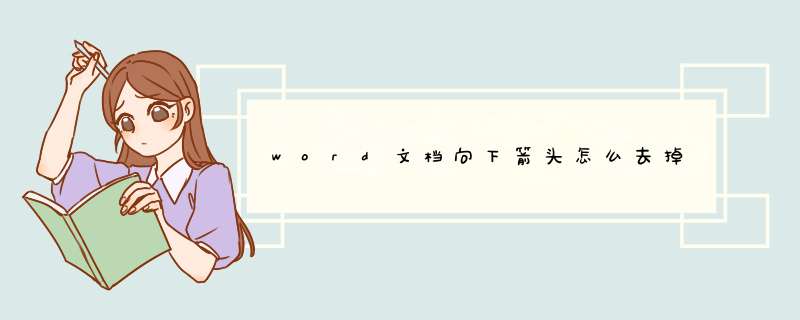
它在网页中是“换行符”,注意换行不换段,它在WORD中是叫“软回车符”,也是换行不换段,按shift+Enter键会出现这个向下的箭头,而WORD中硬软回车符,就是按ENTER产生的向左弯的箭头,它表示段落结束。这种符号是手动换行符(L),可以在WORD文档中的替换对话框-高级-特殊字符中看到,一般如果文本是直接从网页上COPY下来的话,都带着手动换行符,要使它消失,只需全部替换成段落标记(P)就可以。要想去掉软回车,只能用替换,按Ctrl+H,然后在查找和替换对话框的“查找内容”中输入 ^l (英文小写L,不是数字)(注意不要中文的双引号,下同),如果要把软回车换成硬回车就在“替换为”中输入 ^p ,如果要把软回车取消就把“替换为”清空,最后全部替换。
批量删除WORD文档中的空行和回车
(一)批量删除Word中回车的方法有时候我们从网页上复制文章到Word中时,往往会带有好多向下箭头的符号,这就是软回车符号(Word中软回车是同时按住shift+enter得来的),如何才能删除这些软回车符号呢 当然可以手动的一个个删,但实在太麻烦了,我们可以采取批量删除的方法。
点击菜单栏中的“编辑”→“替换”,在“查找内容”里面输入^l,“替换为”里面不输入任何字符,然后点“全部替换”,就可以删除整个文档里面的软回车了。
上面的方法只是把所有的软回车都给删了,可是必要的段落换行还是需要的,所以下面介绍把软回车替换成硬回车。点击菜单栏中的“编辑”→“替换”,在“查找内容”里面输入^l,“替换为”里面输入^p,然后点“全部替换”就OK了。 其实知道了软回车是^l,硬回车是^p,那么我们就可以灵活运用了。比如我们经常会遇到一篇要打印的文档很长,中间有很多回车,如果段与段之间有两个回车,我们就可以利用替换成一个回车。这样就节省了很多空间。
(二)大批量清除WORD文档里多余的空格和空行在工作中,经常会碰到由别的地方或文件中向Word文档中导入或粘贴文本,然后用Word编辑的情况。如果粘贴过来的文本中含有多余的空行同时文档又很大,那么一个个地手工删除空行实在太累人,有没有较便捷的方式呢?
(1)清除“Word文档”中多余的空格
选择“查找”,出现“查找”对话框,在“查找”内容中输入一个空格,把下方的“突出显示所在该范围找到的项目”选项选上,单击“查找全部”按钮
即可将文中的全部空格选中,单击“关闭”按钮,然后按下键盘上的Delete键即可将全部空格删除了。
(2)快速清除“Word文档”多余空行
首先想一下空行的特点,实质是多个“段落标记”连在一起,利用Word的替换功能可以删除文章中的空行。打开“编辑”菜单中的“替换”对话框,把光标定位在“查找内容”输入框中,按下“高级”按钮,选择“特殊字符”中的“段落标记”两次,在输入框中会显示为“^p^p”,在“替换为”输入框中用上面的方法插入一个“段落标记”,即“^p”,然后按下“全部替换”按键,可删除单行的空行,对于多行空行,可进行重复替换,直到删除全部的空行为止。
在用替换的办法删除空行时要注意两个问题:
1分清文件中用的是手动换行符(“Shift+回车”),还是段落标记。“^p^p”替换成“^p”并不能替换所有的空行。如果文件中用的是手动换行符,那么就要用“^l^l”替换成“^l”(这里用的不是1,而是L字母的小写,也可以直接用替换对话框里的“特殊字符”,里面有“有手动换行符”),空行才能去除。 有时遇到这种情况,可能是用手动换行符换行的。可能你也用了“^l^l”替换成“^l”的办法,用“全部替换”时依然提示“Word已完成对文档的搜索并已完成0处替换”这又是为什么呢?为了搞清楚到底问题出在哪里,试试在Word文档中分别用手动换行符和回车符制造一些空行,用“^p^p”替换成“^p”和“^l^l”替换成“^l”来验证,结果能顺利完成空行的删除。为什么自己输入的可以替换,网上下载的却不能呢?难道这里面还有“机关”?
2注意空格的存在。无奈之下,只得试用手工删除了。在删除的过程中,会发现它的秘密:原来每个空行的换行符前还有一个空格。空格成了折腾人的“罪魁祸首”!再用“^l^l”(注意两个换行之间有一个空格)替换成“^l”,替换终于有成果了。单击了几次全部替换,又更改了几次“查找内容”,比如把“^p^l”替换成“^l”。页面中再也没有空行了。看来用替换的方法来删除空行时,要灵活对待查找的内容。使用查找替换的办法查找空段标记(点开高级>>特殊标记),然后替换那一栏不填。
(三)批量删除空行,可用Word自带的替换功能6即可,具体 *** 作如下: 1、在文档编辑状态按Ctrl+H,打开Word的替换对话框,在查找输入框中输入“ ^p^p”(无引号),在替换为对话框中输入“^p”,按“全部替换”即可。解释:“^p”表示的是word里面的回车,连续两个“^p”表示的就是两个回车,这样表示当然就是指的有冗余的空行的时候了,毫无疑问,将连续两个回车替换一般我们从网页上复制一篇文章粘贴到Word文档中时,经常会有很多向下的箭头符号(又称软回车符号,它是同时按住shift+enter得来的),占用了很多行距,而且实在不好看。我们如果用手动一个一个地删除,实在太麻烦了,那么有没有什么方法能快速批量删除这些向下的箭头符号呢?
1快速批量删除软回车
打开菜单栏中的“编辑”,点击“替换”选项卡 ,在“查找内容”里面输入“^l”(L), “替换为”里面不输入任何字符,然后点“全部替换” ,就可以删除整个文档里面的软回车了。
2把软回车替换成硬回车
上面的方法只是把所有的软回车都给删了,可是必要的段落换行还是需要的,所以下面介绍如何把软回车替换成硬回车。打开菜单栏中的“编辑”,点“替换” ,在“查找内容”里面输入“^l”, “替换为”里面输入“^p”,然后点“全部替换” 就OK了。
这样就快速地删除了向下的箭头符号,节省了Word文档很多空间。这种符号是手动换行符(L),可以在WORD文档中的替换对话框-高级-特殊字符中看到,一般如果文本是直接从网页上COPY下来的话,都带着手动换行符,要使它消失,只需全部替换成段落标记(P)就可以。
材料/工具:word2010
1、首先我们来看一下在word文档中,有的行尾有向下的前头
2、我们可以点击Word2016左上角的“开始”按钮。
3、然后在打开的开始工具栏上找到“替换”的图标,点击该图标。
4、接着就会打开Word2016的查找和替换窗口,在窗口中点击左下角的“更多”按钮。
5、接下来就会d出更多详情页面,在页面中点击“特殊格式”的按钮。
6、一会就会d出“特殊格式”的下拉菜单,在d出菜单中选择“手动换行符”菜单项。
7、这时在查找内容中就会输入手动换行符的符号,点击“全部替换”按钮。
8、一会就会d出一个全部完成的提示窗口,点击确定按钮即可。
1word中出现的向下的箭头,其实叫软回车符,也叫手动换行符,而我们平常在word中所见的是硬回车,一个转弯的箭头。软回车的符号是“^l”,硬回车的符号是“^p”。
2用“^l
”替换成“^p”,就可以去掉word中向下的小箭头了,这里用的不是1,而是l字母的小写,也可以直接用替换对话框里的“特殊字符”,里面有“有手动换行符”。
3点击word2007右上角的替换命名,或者按快捷键ctrl+h,会出现查找与替换对话框,在查找内容中输入“^l
”,替换为输入“^p”,点击全部替换就会将软回车全部替换掉了。
注意事项
^
是一种代码符号,在电脑上常代替乘方运算的,是小于号顺时针转90度的样子,在键盘上数字6的上方,同时按住shift和6就可以得到此符号。也不上个图,向下的箭头有两种,一种是如果文字一样的,↓,在打印时会打印出来,一种是在打印时打印不出来的,只是一种显示,他是手动换行符。
第一种就如同编辑文档一样,删除,替换都行了。
第二种想不让下箭头出现,有两个方式,一是在Word设置,显示中,去掉勾选的显示就行了。二是用查找替换把他换了。
如果是小白,不懂的地方再问吧,不知道你具体什么情况,只是猜测。
欢迎分享,转载请注明来源:内存溢出

 微信扫一扫
微信扫一扫
 支付宝扫一扫
支付宝扫一扫
评论列表(0条)