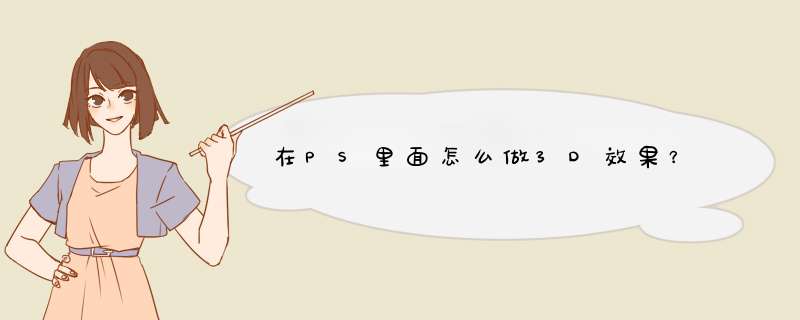
1打开PS,执行文件—新建或使用快捷键Ctrl+N,新建550400像素的空白文档。
2输入所要制作的黑色文字,字体最好选粗厚些的字体,这里使用华文琥珀字体。
3选择文字图层,右键文字图层选择“文字栅格化”,这步 *** 作是将矢量文字变成像素图像。
4自由变换图像,使用快捷键CTRL+T将文字变形,达到我们想要的角度跟效果,如图所示。
5按CTRL+J复制图层得到图层副本,双击图层副本添加图层效果。斜面浮雕:内斜面,斜面的宽度设为1、2 像素就可以了,不要太宽。颜色叠加:添加上自己需要的颜色,我们这里用红色。
6点击新建图层按钮,新建图层1,把图层1拖到文字图层副本下面,将两个图层合并,使用快捷键:Ctrl+E合并。
7使用快捷键:Ctrl+Alt+方向键,复制合并图层,复制多个以达到最终效果。
photoshop的3D效果的步骤如下:
步骤1:新建一个文件,绘制或者打开一个。
步骤2:按快捷Ctrl+T,将文字进行自由变换,然后按住Ctrl键,用鼠标拖动各个控制点,变形成梯形样式,然后点击回车键取消自由变换。
步骤3:复制一个图层副本,点击图层面板下方的添加图层样式按钮,选择"斜面和浮雕",进入图层样式面板。
步骤4、设置样式为"内斜面",像素为5像素左右。
步骤5、点击"颜色叠加"选项,设置叠加颜色为绿色(颜色根据实际需要自定),设置完成后点击确定。
步骤6、点击图层面板下方的创建新图层按钮,创建一个新图层。按住Ctrl键,选择图层副本,这时两个图层都选中,然后按快捷键Ctrl+E,将两个图层合并。
步骤7、连续按快捷键Ctrl+Alt+方向键,复制多个图层以达到3D立体效果。
1、利用PS打开原图2、在“图层”面板中,双击“背景层”,将其转换成“图层0”。
3、将“图层0”拖动到“创建新图层”按钮上以创建“图层0副本”层。
4、双击“图层0”,在打开的“图层样式”窗口中,只勾选“R”通道。
5、双击“图层0副本”,在打开的“图层样式”窗口中,只勾选“B”和“G”通道。
6、接下来从“工具箱”中选择“移动”工具,利用键盘上的方向键将当前图层进行微量移动。此时就产生红蓝错位的效果:
7、选择“工具箱”中的裁剪工具,将多多余部分给裁剪掉。
8、最后配载3D红蓝眼镜,就可以享受3D立体的震撼效果
制作3D效果图立体贴图看下下面的步骤。
先来看看最终效果图:
1、新建一RGB文件,背景为白色。
2、执行滤镜渲染3D变换,用立方体工具画出如图。
3、再用轨迹球工具如图所示立方体。
4、按好,这时就看见一个立方体出现了。打开。
5、为了方便能调好位置,更改不透明度变小, 再用编辑变换扭曲,调整好贴图的位置。
6、按0键反回不透明度值。 如此类推,把其余的贴上去,合并图层,完成效果。
1新建一个图层,然后使用圆角矩形工具绘制一个图形,填充对应颜色;
2鼠标点住刚刚画好的这个图形,按alt键复制,然后填充色改成别的颜色;
3以此类推,做出不同颜色的形状并排摆放到一起;
4图层全部选中,右键栅格化,然后选中一个图形,右键进入混合选项,加上对应的斜面浮雕,这里根据个人秀秀,不喜欢加的就不加;
5同样的方法也可以做接下来的图形,不过这里我用个更便捷的方法,那就是选中第一个做好样式的图层,右键,选择拷贝图层样式,然后把剩下的图层一一的选中,右键粘贴,或者一同选中,粘贴;
6shift全选所有图层,ctrl+e合并图层,然后复制一个,合并到一起,ctrl+t进行调整一下;
7选中矩形选框工具把下半部分选中,然后ctrl+t进行变换;
8确定以后,按照上述方法继续 *** 作;
9新建图层,再折痕出做一些高光,具体是矩形选框工具选区,填充白色,高斯模糊,然后混合模式选择叠加,不透明度降低到百分之50;
10这里我们发现垂边有些长,需要矩形选框工具选区,ctrl+t之后,上下距离缩进,再细微的调整一下;
11再新建图层,填充黑色,高斯模糊,混合模式选择柔光;
与上述步骤一样,把其他的地方都加一些黑色填充,高斯模糊,混合模式选择柔光,注意高光区域要处理好;
准备工具:电脑,Extened版的PS软件
1在桌面找到PS软件,鼠标点击选择该软件进入到下一页面中。
2在新d出的页面找到打开按钮,点击选择该按钮进入到下一页面中。
3在新d出的页面找到想要设置的图层,点击进行该图册的选中 *** 作。
4选中完毕后,在该页面找到3D类目的新建3D模型按钮,点击选择该按钮进入到下一页面中。
5在新d出的页面所选图层已经成功建立起一个3D模型,效果如下图所示。
欢迎分享,转载请注明来源:内存溢出

 微信扫一扫
微信扫一扫
 支付宝扫一扫
支付宝扫一扫
评论列表(0条)