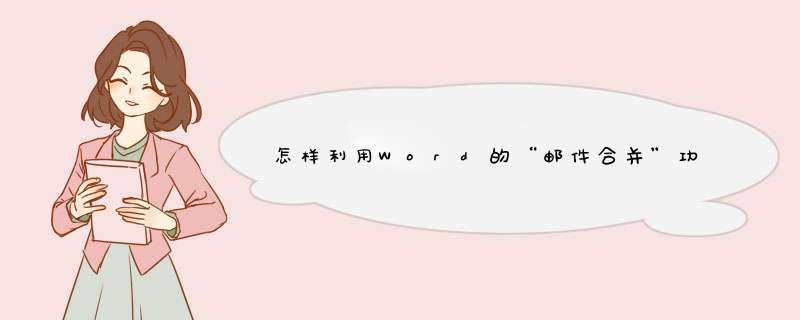
用WORD设计好准考证的样子,信息留白。使用邮件合并,数据源选择之前做好的Excel,对应位置插入域,引用Excel里对应的信息。最后合并。工作z证件在我们的生活中起着非常大的作用,当你出入公司的时候员工必须佩带工作z,那我们应该如何制作工作z呢,在Word中制作工作z是一件非常简单的事情,大家一起来学习吧。
打开Word软件,首先进行纸张大小的设置,单击“页面布局”选项卡,在“页面设置”区域选择“纸张大小”选项组,在d出的下拉菜单中选择“其他页面大小”命令;
2在d出的对话框中选择“纸张”选项卡,将纸张的宽度与高度分别设置为12厘米和8厘米;
3在同一对话框中,单击“页边距”选项卡,将页边距的上、下、左、右分别设置为05、01、02、02厘米,然后单击“确定”选项;
4回到文档中我们可以看到设置过的页面的效果;
5单击“插入”选项卡,在“形状”选项组中的“矩形”图形;
6我们在页面绘制一个和纸张大小一样的矩形框,然后单击“格式”选项卡,区域选择“形状轮廓”选项组,在d出的下拉菜单主题颜色中选择“无轮廓”选项;
依然在“格式”,我们选择“形状填充”选项组,在d出的下拉菜单中选择“图案”选项;
在d出的对话框中,单击“图案”选项卡,在“图案”的中间区域选择第三个样式图案,单击“前景”下面的下拉按钮,选择“灰色”,右下角的示例图案就是我们工作z的,之后单击“确定”;
当工作z的图案设置好后,鼠标切换到“插入”选项卡,在“文本”区域的“文本框”选项组,选择“绘制文本框”命令;
在我们的纸张的左上角绘制一个可以容纳符号大小的文本框,然后选中文本框,单击右键,在d出的菜单中选择“设置文本框格式”命令;
在出现的对话框中我们将文本框的填充颜色设置为“无颜色”,线条颜色设置为“无颜色”,然后单击“确定”;
鼠标光标定位在绘制的文本框里,单击“插入”选项卡,选择“剪贴画”选项组;
在跳出的剪贴画的任务窗格中,输“符号”然后搜索需要的剪贴画,找到之后双击剪贴画,使其添加到文本框内;
在文档的正文部分,我们再次绘制一个文本框,并将其线条与填充颜色都设置为无,然后在绘制的文本框内,插入艺术字;
在“编辑艺术字文字”的对话框中,我们输入工作z三个字之后,单击“确定”选项;
在页面的左下角,再次绘制一个文本框,并在里面输入文字“贴照片处”;
同样的在艺术字下面绘制文本框,将文本框的填充与线条颜色全部都设置为无颜色,之后在文本框中输入姓名、工作部门,并在后面打上下划线,这样我们的工作z就制作完毕了,效果如下所示;
Word2013制作准考证步骤1:启动Excel 2013,创建一个Excel文档,并在文档中输入数据,完成工作表创建后保存文档,该文档将作为数据源使用。
创建Excel文档
注意
该Excel文件要与照片保存在相同的文件夹中,同时工作簿中的照片名称要与文件夹中的照片名称完全相同。
Word2013制作准考证步骤2:启动Word 2013,创建一个新文档。在文档中创建表格,。然后将表格保存在与Excel文档相同的文件夹中。
创建表格
注意
由于准考证都是要进行打印并裁剪的,为了裁剪方便,在实际 *** 作中,可以在表的下面按几次“Enter”键生成一些空行,以获得一定的裁剪空间。
Word2013制作准考证步骤3:打开“审阅”选项卡,单击“开始邮件合并”按钮,在打开的下拉列表中选择“目录”选项将文档类型设置为目录,
选择“目录”选项
Word2013制作准考证步骤4:单击“选择收件人”按钮,在打开的下拉列表中选择“使用现有列表”选项,
选择“使用现有列表”选项
Word2013制作准考证步骤5:打开“选取数据源”对话框,选择作为数据源的Excel文件后单击“打开”按钮,。此时将打开“选择表格”对话框,选择数据表后单击“确定”按钮,
“选取数据源”对话框
“选择表格”对话框
Word2013制作准考证步骤6:在文档中将插入点光标放置到“姓名”后的单元格中,再单击“插入合并域”按钮上的下三角按钮,在打开的下拉列表中选择“姓名”选项,如然后采用相同的方法在其他单元格中插入相应的域
插入姓名域
在单元格中插入相应的域
Word2013制作准考证步骤7:将插入点光标放置到表格左侧放置照片的单元格中,按“Ctrl+F9”键进入域编辑状态,然后在该单元格中输入域代码“INCLUDEPICTURE”,
输入域代码
Word2013制作准考证步骤8:将插入点光标放置到域代码“INCLUDEPICTURE”末尾的字母“E”后面按空格键,然后单击“插入合并域”按钮上的下三角按钮,在打开的列表中选择“照片”选项,
选择“照片”选项
Word2013制作准考证步骤9:在“邮件”选项卡中单击“完成并合并”按钮,在打开的下拉列表中选择“编辑单个文档”选项,。此时将打开“合并到新文档”对话框,使“全部”单选按钮处于选中状态,然后单击“确定”按钮关闭该对话框,
选择“编辑单个文档”选项
“合并到新文档”对话框
Word2013制作准考证步骤10:按“Ctrl+A”键将文档全选,再按“F9”键更新域。保存文档后对单元格中的进行适当调整,制作完成后的效果如图13所示。
制作完成后的准考证在视图菜单栏的工具栏中把绘图工具栏显示出来,点击绘图工具栏上的第二个按钮左斜上空白箭头,拖一个大于准考证的区域,在该区域内右击鼠标右键,在淡出的快捷菜单中选择组合-组合命令,按住Ctrl+Shift的同时,按住鼠标左键可平移用word的邮件合并的时候,在第一页制作好准考证后,把全部内容复制,然后在该页的内容下面,选插入“next 域”,然后把刚才复制的内容在粘贴在 “next域”下面,然后再插入一个“next域”,然后再粘贴一下,刚才复制的内容。以此类推,就可以一页上面打印多个内容
欢迎分享,转载请注明来源:内存溢出

 微信扫一扫
微信扫一扫
 支付宝扫一扫
支付宝扫一扫
评论列表(0条)