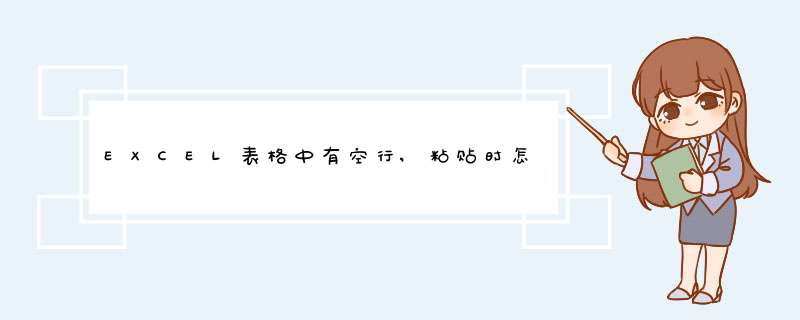
先替换掉空格:在查找栏里输入一个空格,替换为一栏的里面什么都不要填写,全部替换后就清除了所有空格。
再替换掉换行符:在查找栏里输入一个特殊字符:用ctrl+enter组合键输入,其它同上。一、去掉表格和格式为了版面的整齐,网页文档都是以表格的形式存在的,只是一般情况下表格的颜色被设为无色或表格宽度被设为0,所以我们在网页上看不到表格。另外,网页文档中换行用的都是手动换行符,还有对字体等格式的设置。如果把从网页上复制的文字直接粘贴到Word中,那么它们也都粘贴进来了,这给重新排版带来了很大的麻烦。从“编辑”菜单中单击“全选”,然后单击“剪切”,再单击“选择性粘贴”。在打开的的“选择性粘贴”对话框中选择“形式”为“无格式文本”,确定。这样表格和各种格式都没了,手动换行符也变成了回车符(段落标记)。另外还可以从“文件”菜单中选择“另存为”,把文档保存为纯文本文件,再用Word打开,效果和上面的方法完全一样。如果刚从网页上复制了文字,那么在Word中可以直接执行“选择性粘贴”的步骤,这样将省事得多。二、删除空格首先,从“编辑”菜单中打开“替换”对话框(打开后暂时不要关闭,后面的 *** 作都要在这里完成)。把光标定位到“查找内容”文本框中,按一下空格键输入一个空格(默认情况下是半角空格),“替换为”文本框中什么都不填。单击“全部替换”,Word将删除所有的空格。你可能会说怎么我这还有许多空格呀?别急,如果这样的话,那是因为这个文档中还有另外两种空格:全角空格和制表符空格。对这两种空格,半角空格是不会把它们当一家人的,所以替换时对它们置之不理。打开中文输入法,按Shift+空格键,切换到全角状态,然后按空格键在“查找内容”框里输入一全角空格,“替换为”为空,再按“全部替换”,所有的全角空格也都删除了。再单击对话框中的“高级”按钮,然后单击“特殊字符”,选择“制表符”,在“查找内容”框中会出现“^t”(当然也可以手工输入),“替换为”为空,再单击“全部替换”,制表符空格也都没了。三、删除空段删除空段的时机终于成熟了。在“查找和替换”对话框的“高级”模式下,两次单击“特殊字符”中的“段落标记”,“查找内容”框中将出现两个“^p”(也可以手工输入^p^p),再把光标定位到“替换为”框中,单击“段落标记”输入一个“^p”,再单击“全部替换”,文档中所有的空段全部消失。如果有连续的空段的话,一次替换不完,你可以多按几次“全部替换”,直到提示找不到替换的对象为止这样,你从网上复制的资料肯定会减肥,让你十分满意了。用Word保存网页内容一、纯文字内容如果复制的内容是纯文字形式,无表格与,且你愿意保留HTML文档中的格式及链接等,直接单击工具栏上的“粘贴”按钮就可以了,网页文字上原有的属性都会保留下来。但这时文档往往显得比较杂乱,需要重新编辑、排版,对其字号、字体、字形及行间距、对齐方式等进行重新设置。在许多情况下文档中会出现大量的“手工换行符(箭头向下的符号)”,如果你采用删除后再回车加上段落标记的方法来处理,对于长文档来说是很费时的,这时你可以应用Word的“查找/替换”功能来轻松解决。在“查找/替换”对话框中,打开“高级”选项,在“查找内容”框中加上“^I”(手工换行符),在“替换为”框中加上“^p”(段落标记),只要再单击“全部替换”按钮,瞬间就完成替换 *** 作。在有的文档中有两个“手工换行符”,这时只要在“查找内容”框中加上“^I^I”(两个手工换行符),再执行“全部替换” *** 作就可以了。如果你不需要保留原来的格式及链接等,单击“编辑→选择性粘贴”,打开“选择性粘贴”对话框,在“粘贴”选项中选择“无格式文本”,确定就可以了。这样复制后的文本不带有任何格式,略做处理即可。如果你用的是 Word 2002,那就更方便了,直接单击工具栏上的“粘贴”按钮,此时复制的文本是带有格式的,但在复制文本的右下角有一个“选择粘贴”按钮,单击此按钮菜单的 “仅保留文本”命令,你的文本立即转化为无格式的文本了。经过上面的处理,你的文档中还有许多的无用空格的呢,可以再利用一下“查找/替换”功能删除干净。二、带有表格的文本有时我们从网页上复制的内容是带有表格的,这为排版带来了很大的麻烦,这时我们可以把表格去掉。你只要将光标移动到表格内的任一位置,单击“表格→转换 →表格转换成文本”,d出一个“表格转换成文本”对话框,再选择“段落标记”或“制表符”等文字分隔符,确定后,表格消失了,而文字完整保留下来,并且文字的格式及链接等都保留着。如果你只需要其文字内容,不想保留有关格式及链接等,利用“选择性粘贴”命令就能解决问题了。三、图文混排形式对于图文并茂的网页,复制到Word后,默认的图文环绕方式是“嵌入型”,一般还要对文档进行排版,对“文字格式”和“段落格式”进行设置。在利用“段落对话框”设置行间距时,下拉列表中提供了“倍距”、“最小值”、“固定值”几个选项,在此特别提醒你不要选择“固定值”选项。如果选择后,会置于文字的下面,被遮盖住,需要将图文环绕方式重新设置为“四周型”等环绕方式,才能完全显示出来。将图文复制后,与文本的相对位置会发生一定的变化,有时为了某种特殊的需要,欲保持与文本的相对位置绝对不改变。可以采用抓图的方法,将网页完整地抓下来,把插入到Word中保存就可以了。我们的Word文档中经常会有各种各样的表格。那么在编辑的过程中,就会不可避免地要对这些表格进行拆分、合并、删行等各种各样的修改。那么,掌握以下的小技巧,对于我们轻松应对Word表格定有帮助。一、拆分和合并表格表格的拆分和合并是经常要遇到的 *** 作,特别是在同一文档中有较多表格的时候。先说合并表格吧。其实合并表格很简单。只要把鼠标定位于两个表格中间的空行,按下“Delete”键将空行删除,那么这两个表格就会自动合并成一个。再说拆分表格。这个其实很简单:只要把鼠标定位于要成为第二个表格首行的那一行,然后点击菜单命令“表格/拆分表格”就可有时候网上下载的文章里很多空行,在“编辑”菜单中打开“查找和替换”对话框,在“查找内容”中输入“^p^p”“替换为”中输入“^p”,然后“全部替换”。
而有时用上面的方法却是屡试屡败,每次都是提示:“Word已完成对文档的搜索并已完成0处替换”。为什么空行就在眼前,Word却不认识它呢?
经过细心查找,发现在用替换的办法删除空行时要注意两个问题:
1 分清文件中用的是手动换行符(“Shift+回车”,即“↓”),还是段落标记(即“↙”)。如果是段落标记,用“^p^p”替换成“^p”就能删除所有的空行。如果文件中用的是手动换行符,那么就要用“^l^l”替换成“^l”(这里用的不是1,而是L字母的小写,也可以直接用替换对话框里的“特殊字符”,里面有“有手动换行符”),空行才能去除。 说明:Enter(回车)是换段,shift+enter(软回车)是换行不换段。 因此,向左箭头也叫段落标记,向下箭头也叫手动换行符。 在查找时,回车符用^p表示,软回车符用^l表示。2 注意空格的存在。有时也用了“^l^l”替换成“^l”的办法,仍然无法删除。可能原来每个空行的换行符前还有一个空格。再用“^l ^l”(注意两个换行之间有一个空格)替换成“^l”,就可以看来用替换的方法来删除空行时,要灵活对待查找的内容,电脑是智能的也是最“死心眼”的。 灵活的想一想,如果用“^l^l”替换成“^p”,就能在删除空行的同时,把剩下的软回车符,改成回车符。 同样的办法也可用来删除文章中的空格。把光标定位到“查找内容”文本框中,按一下空格键输入一个空格(默认情况下是半角空格),“替换为”文本框中什么都不填。单击“全部替换”,Word将删除所有的空格。如果一次替换不了的,可以重复 *** 作几次。
欢迎分享,转载请注明来源:内存溢出

 微信扫一扫
微信扫一扫
 支付宝扫一扫
支付宝扫一扫
评论列表(0条)