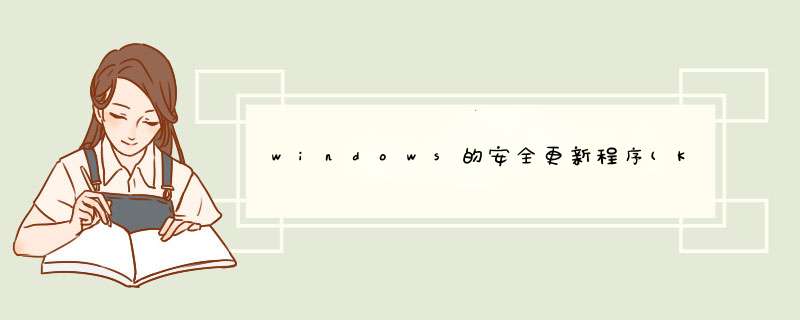
目前微软还在解决该问题,新的补丁仍然没有发布。不过高手一直都在民间,在微软Community论坛上,有一位网友提供了该问题的临时解决办法,有很多网友表示该方法有效,只是略显折腾。
win7安装kb3038314补丁失败临时解决方法如下:
1、避免直接安装KB3038314,卸载现有IE浏览器
2、安装IE10(同时安装相关补丁,包括KB3038314),然后重启
3、卸载IE10
4、安装IE11,但不安装任何补丁
5、重启之后,安装KB3038314、KB3021952和KB2961851将不会有问题
不过仍然有网友表示该方法无效,看来这种方法也只是对部分用户起作用。遇到该问题的用户有时间的话不妨尝试一下该方法,管用的话也就不用等微软的新补丁了。解决方法:
打开电脑,点击控制面板-系统-windows更新开始自动更新,最后更新完成后提示部分更新安装失败。
这个时候先检查一下这个(KB2919442)补丁是否已经安装,因为要升级到Windows 81 Update,必须先安装这个补丁。点击控制面板-所有控制面板项-windows更新进入页面后左侧更新历史记录
如果这个(KB2919442)补丁已经安装,那么回到windows更新页面点击再试一次经过小编实验了4次安装成功。
如果以上方法不能更新,那么就进行一下手动更新,进入微软官网下载补丁,首先点击控制面板-所有控制面板项-系统对自己 *** 作系统进行一个确认是64位,还是32位。
然后根据自己是64系统还是32位系统,
进入页面后点击下载
进入下载页面后,把文件名前面的勾打上,然后点击下一步。
然后d出下载框进行下载,同时页面有安装说明,可以看下,下载完成后按照步骤安装
Windows 11更新安装错误的原因可能有很多种,以下是一些常见的原因和解决方法:
系统文件损坏:如果你的Windows 11系统文件已经损坏,那么更新可能会失败。你可以运行系统文件检查器(SFC)来修复系统文件。打开命令提示符(管理员权限)并输入
sfc /scannow命令来运行SFC扫描。
软件或驱动程序不兼容:某些软件或驱动程序可能会与Windows 11更新不兼容,导致更新失败。你可以尝试卸载这些软件或驱动程序,然后重新运行更新。
硬件问题:有些硬件问题可能会导致更新失败。例如,如果你的硬盘驱动器出现问题,更新可能无法安装。你可以运行Windows 11内置的磁盘检查工具来检查硬盘驱动器是否存在问题。
网络问题:如果你的网络连接不稳定,更新可能会失败。你可以尝试使用其他网络连接或者重启你的路由器和调制解调器来解决网络问题。
更新文件损坏:有时候,Windows 11更新文件可能会损坏,导致更新失败。你可以尝试删除更新文件并重新下载它们,然后再次运行更新。
安全软件阻止更新:某些安全软件可能会阻止Windows 11更新,因为它们认为更新可能会对系统安全造成威胁。你可以暂时禁用安全软件,然后重新运行更新。
总之,如果你的Windows 11更新失败,你可以尝试以上这些解决方法来解决问题。如果这些方法都无法解决问题,你可以考虑联系Microsoft支持或寻求专业技术人员的帮助。
Windows update更新一般包括检查,下载,安装和配置(重要更新)阶段,该报错发生在哪个阶段。
建议下载独立安装包进行安装,看能否成功。
适用于64位Windows 7:>
适用于32位Windows 7:>
如果无法解决问题,建议收集以下信息:
收集Windows更新日志文件
1) 单击开始,单击运行,在打开框中键入 %windir% ,然后单击确定。
2) 在d出的文件夹窗口中找到WindowsUpdatelog文件。
CBSlog
1)单击开始按钮,点击计算机,双击进入C盘;
2)进入Windows文件夹,进入Logs文件夹,复制CBS文件夹至桌面。
那个么你在检测几次然后安装更新vista windows update错误代码80070002如果在检查更新时收到 Windows Update 错误 80070002,需要删除 Windows 用于确定计算机更新的临时更新文件。若要删除临时文件,请停止 Windows Update 服务,删除临时更新文件,重新启动 Windows Update 服务,然后重新尝试检查 Windows 更新。
停止 Windows Update 服务的步骤
必须以管理员身份进行登录,才能执行这些步骤。
单击打开“管理工具”。
双击“服务”。 如果系统提示您输入管理员密码或进行确认,请键入密码或提供确认。
右键单击 Windows Update 服务,然后单击“停止”。
删除临时更新文件的步骤
单击打开计算机。
双击安装 Windows 的本地硬盘,通常为驱动器 C。
双击 Windows 文件夹,然后双击 SoftwareDistribution 文件夹。
双击 DataStore 文件夹将其打开,然后删除该文件夹中的所有文件和文件夹。 如果系统提示您输入管理员密码或进行确认,请键入密码或提供确认。
单击“后退”按钮。在 SoftwareDistribution 文件夹中,双击 Download 文件夹将其打开,然后删除该文件夹中的所有文件。 如果系统提示您输入管理员密码或进行确认,请键入密码或提供确认。
重新启动 Windows Update 服务的步骤
必须以管理员身份进行登录,才能执行这些步骤。
单击打开“管理工具”。
双击“服务”。 如果系统提示您输入管理员密码或进行确认,请键入密码或提供确认。
右键单击 Windows Update 服务,然后单击“开始”。
若使用的是vivo手机,可参考以下方法排查处理:
1、若安装按钮显示灰色,无法点击安装,为了保证软件与设备系统的兼容性和安全性,应用上架前我们都会进行审核,若应用不符合vivo应用商店上架审核规范则不能进行安装使用,建议等待应用优化上架后安装使用
2、确认手机是否允许安装未知来源软件,可以进入设置--应用与权限/更多设置--权限管理--权限--安装未知应用--选择软件--开启“允许安装未知应用”开关。
3、在设置--应用与权限/更多设置--应用管理--应用商店/游戏中心--权限--存储--禁止后重新允许,再下载安装试试
4、删除下载记录及安装包
在游戏中心--我的--我的下载--删除下载记录和对应安装包,重新下载安装。
进入应用商店--管理--下载安装--删除下载记录和对应安装包,重新下载安装
5、进入设置--系统管理--多用户,确认是否有设置多用户模式,可取消多用户设置,或切换用户模式卸载该应用,然后返回机主模式重新下载
6、进入设置--应用与权限/更多设置--找到该软件--存储--清除数据后重新尝试;( *** 作前请备份好软件的重要数据)
7、若安装软件提示内存不足,这是设备存储空间有限,存储过多的数据会让设备不堪重负
►进入i管家--空间清理--扫描并清理垃圾缓存;
►卸载手机中不常用的软件;( *** 作前请备份好软件的重要数据)
►进入文件管理,对视频、歌曲、压缩包等进行清理。
8、若安装软件提示解析错误,安装包文件在下载时受到了损坏或是被恶意修改过,可以重新下载安装,或者更换官方正规的平台进行下载。
9、若系统软件安装失败,可进入设置--应用与权限/更多设置--应用管理--右上角圆点--显示系统程序--找到该程序--卸载/卸载更新,再重新安装;( *** 作前请备份好软件的重要数据)
在设置--应用与权限--应用管理--右上角圆点--内置应用管理--找到对应应用并安装。
10、若提示“软件与设备不兼容”,这是因为部分软件因分辨率、版本等因素与设备系统不兼容,建议更换其他版本或其他同类型的软件安装使用。
11、若提示“发现高危病毒”,这是系统检测到应用存在风险,自动禁止了安装,如果仍需要安装,可进入设置--安全--更多安全设置--应用安装--禁止安装恶意应用--关闭即可。
12、若以上方法未能解决,请提前备份好手机端重要数据,携带手机前往vivo客户服务中心检测处理。
温馨提示:建议前往时携带相关购机凭证(如:购机发票/保修卡/身份z),提前电话咨询服务中心工作人员,确保工作人员在正常上班时间再前往,避免空跑,往返路上注意安全。
欢迎分享,转载请注明来源:内存溢出

 微信扫一扫
微信扫一扫
 支付宝扫一扫
支付宝扫一扫
评论列表(0条)