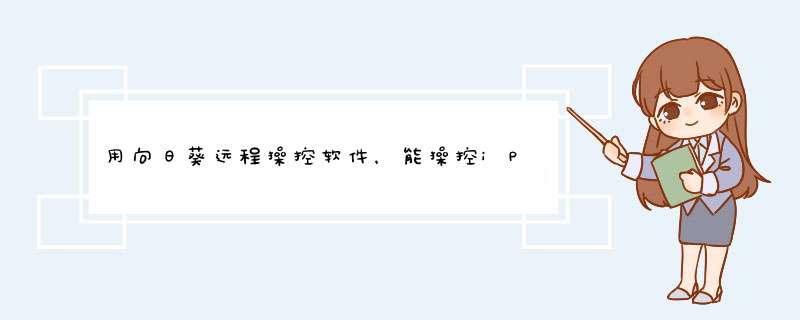
用向日葵远程 *** 控软件,是不能 *** 控iPhone和iPad。
向日葵远程 *** 控软件的控制对象只能为PC个人电脑,而 *** 控对象则可跨平台 *** 作。该软件支持的 *** 作对象平台包括Windows系统的个人电脑、Linux系统的个人电脑、MAC、iOS系统的移动设备(IPhone、Ipad)、Android系统的移动设备等。
通过在被 *** 作对象和 *** 控对象上安装与运行向日葵远程 *** 控软件,可以实现使用iPhone和iPad等移动设备远程 *** 作PC个人电脑,但不能反向进行 *** 控iPhone和iPad。
扩展资料关于向日葵远程 *** 控软件的功能介绍:
1、远程桌面:用户可以通过各类平台的移动设备或电脑进行远程访问个人的远端电脑桌面,用户可以通过软件浏览电脑文件、观看、视频、等。
2、远程摄像头:远端电脑连接摄像头,可以让用户实时查看远程主机摄像头周围的情况,且支持多摄像头切换。
3、远程开机:无论远程主机电脑是休眠或者关机状态,用户可以于移动设备上进行一键远程开机。
参考资料来源:百度百科-向日葵远程控制软件
向日葵远程控制怎么自动接受:
一、认识向日葵主控端:
向日葵主控端是为更便捷的批量远程主机而生。向日葵的其它功能如网络等还需要通过网站向日葵管理来 *** 作。向日葵主控端具有精美的界面,易用 *** 作性强的功能。现在让我们来走进仔细瞧瞧吧。
二、登录向日葵主控端:
1、使用向日葵新帐号登录向日葵主控端。
2、主控端上面主机显示0。可以按照提示,用当前账号在被控端电脑登录,主机自然就显示在列表里。
3、点击“+”按钮,可以添加主机、开机棒、屏幕墙。
三、主控端添加主机:
点击添加主机,有三种添加方式,如下:
1、识别码添加:当被控端电脑安装向日葵客户端,还未绑定账号的时候可以使用此功能,直接输入被控端客户端上面的识别码,即可绑定。
2、生成主机,输入主机名字和备注之后点击保存。
生成一台新的主机。
被控端电脑使用这台主机的葵码登录。
3、批量部署,可生成一个安装包。
点击主机,即可在界面右边选择要对此主机进行的 *** 作:桌面控制、桌面观看、远程文件、CMD、远程管理等功能。
四、两种登录远程主机方式:
向日葵提供两种远程主机登录方式:Windows账户验证登录和访问密码登录。
Windows账户登录只要输入远程主机账户和密码即可登录远程主机。
如若你的主机没有windows账户,或者你想对此保密。可在向日葵被控端上设置本机的访问密码。你登录时只要输入访问密码验证就可。
五、主控端的其它功能:
1、屏幕墙:
点击图标即可添加或者观看屏幕墙。
2、高级应用:
点击图标,即可进行管理主机的标签、批量部署、文件分发、消息群发、云监控、企业定制等 *** 作。
3、设置:
在设置里面可以做一些基本的设置、查看日志、客户端版本号等等。
先简短的介绍下向日葵远程控制软件,以便大家对向日葵远程控制有一定的了解。向日葵远程控制软件是一款完全免费的面向企业和专业人员的PC管理和服务软件。拥有5秒快速而又强劲的内网穿透功力,您在任何可连入互联网的地点都可以轻松控制和访问安装了向日葵远程控制软件被控端的远程主机,可对远程主机进行远程桌面、远程管理、远程文件、远程应用等 *** 作,被广泛应用于远程办公、企业管理等领域。
要实现远控需要在远程主机电脑上安装向日葵远程控制被控端,使用帐号或葵码登录即可。在主控端处需要安装向日葵远程控制主控端,使用帐号登录后即可看到在线主机,右键单击在线主机,在d出的菜单中,我们便可以看到“发送即时消息”,点击发送即时消息,便可以打开消息对话框,可以和远程主机进行聊天了。是不是很方便呢?
而如果在聊天过程中,需要发送文件,只需点击聊天窗口中的“发送文件”,待对方接受文件后,即可发送成功。既方便又快捷。
有了这个功能,我们在远程控制的过程中,就不用再担心无法和远程主机进行沟通和发送文件了,是不是很强大的功能呢
下载好主控端在手机上,你可以注册一个账号、绑定客户端(在客户端左上角主机名称下来),用该账号登陆被控端就可以 远控啦。或者你可以用客户端显示的那一串数字(就是葵码)登录主控端。
向日葵远程控制软件是带有远程控制功能的客户端。可以通过快速访问码进行快速远程访问,也可以通过帐号或葵码绑定进行远程控制。那么绑定成功之后,向日葵远程控制软件中若是不想使用又该如何解绑呢下面安下小编就给大家介绍一下向日葵远程控制软件解绑帐号或葵码方法。向日葵远程控制软件解绑帐号或葵码方法:登录向日葵客户端,点击主机名称,在下拉列表中选择“解除绑定”即可,如图所示。用过远程控制软件的朋友一定对向日葵远程控制软件有所了解,这款完全免费的远程控制软件主控不仅有PC端远控,还有WEB方式远控和安卓手机远控,今天就为大家详细讲解下WEB方式远控的使用,由于向日葵这个WEB方式远控可以实现远程桌面、远程管理、远程文件、远程应用等 *** 作,内容可能会很详细,新手要认真看哦。 先为没有使用过向日葵的朋友小介绍下向日葵是个什么东东向日葵远程控制是一款完全免费的远程PC管理和控制的服务软件,您在任何可连入互联网的地点,都可以轻松控制和访问安装了向日葵远程控制被控端的远程主机,对远程主机进行远程桌面、远程管理、远程文件、远程应用等 *** 作,整个过程完全可以通过浏览器进行,无需再安装软件。 被控端软件安装与登录 进入正题,要想实现远控,需要先在远程主机电脑上安装向日葵远程控制被控端软件,目前向日葵被控端已经更新到35正式版,该版本的被控端已经获得了微软软件徽标认证和WHQL双重认证,与windows百分百兼容,建议用户下载最新版的被控端。在向日葵官网上被控端下载页面进行下载。 下载后运行安装程序,安装是傻瓜式的,按提示 *** 作就可以了。 安装成功后,运行被控端程序,使用护照或葵码登录即可。 登录后,我们可以看到在被控端上有两个模块,其中远程控制模块是默认开启的,若不开启是无法实现远控的哦。***模块则是在创建***的时候开启就可以了。 WEB方式远程主机登录 被控端处解决了,我们就来看看使用浏览器怎么登录吧。使用护照和密码登录Oray官网,依次打开我的控制台-产品管理-向日葵管理,在向日葵管理中心中,我们便可以看到刚刚在线的远程主机了。 点击“远控”就可进入到远程主机的电脑桌面了。在此,为了保护软件的安全性,在进入远程主机桌面时,需要进行二次密码验证,分为windows账户验证和访问密码验证。 Windows账户验证只需输入windows帐号和密码即可登录。 访问密码可在被控端的安全中进行设置。 输入刚刚设置的密码登录即可。 成功登录远程主机,我们便可以看到向日葵几大特色功能:远程桌面、远程管理、远程文件、远程摄像头、CMD命令行。下面我们就来一一介绍这几大功能。 强大的远程桌面 点击“远程桌面”按钮就可进入到远程主机的桌面,直接对远程主机进行控制 *** 作。 在向日葵远程控制台中,我们可以看到7个小图标,分别表示、黑屏模式、模式选择、快捷键、色彩设置、视图设置、辅助功能及全屏。其中黑屏模式是向日葵新增的一个强大的功能。若开启黑屏模式,当进行远程 *** 作时,远程电脑显示器黑屏,直至远程桌面结束才会停止,完全保护您的远程 *** 作安全。此外用户还可以自己调节色彩、分辨率、全屏等。 远程文件管理 通过向日葵远程文件可实现与被控主机之间的文件传输及管理远程主机电脑里的文件资料,就像FTP一样方便。点击“文件管理”按钮,进入远程文件。首次使用需要安装向日葵远程接入插件,只要按照提示安装就可以了。 成功接入后,将默认打开本地远程主机的桌面目录。 文件列表界面中,可通过选择单个文件、文件夹或者使用CTRL键选择多个文件或文件夹,然后点击页面上方的传输使文件进行传输。当然,也可以使用鼠标拖拽文件或文件夹方式发出传输指令。在页面的顶部,还带有新建文件夹、删除文件夹以及删除文件等控制功能,支持标准Windows快捷键。 如果在数据资料传输过程中突然想取消传输应该怎么办其实在远程文件管理界面左下角位置就会有“取消”和“暂停”两个选项可以提供给用户选择。 例如上图资料在传输过程中如果点击“取消”选项会出现什么情况呢在远程主机处就会显示文件上传失败了。 远程主机管理 通过向日葵主机管理可以对远程主机进行性能监测、时间查看、进程和服务管理、用户和组管理、CMD命令行等 *** 作。 点击“远程管理”按钮进入远程管理页面,便可在左导航中看到向日葵远程管理包括远程诊断、配置、功能、插件四个部分。其中要特别的介绍的是CMD命令行功能和远程摄像头功能。 CMD命令行功能 一个很好很强大的功能,可通过命令来控制整个计算机的运作,就像自己在电脑前 *** 作一样,DOS命令派上用场,专业人士的最爱! 远程摄像头,传说中的千里眼 向日葵远程控制自带摄像头监控功能,直接调用远端被控主机上的摄像头设备,只需安装向日葵远程摄像头插件,无需要再进行任何电脑配置,就可以将图像通过向日葵远控传输到主控端上进行直接查看,让你对远程主机周围情况了如指掌。 在远程管理中点击“摄像头”,安装向日葵远程摄像头接入插件,按页面提示进行安装即可。 插件安装成功后,重新登录向日葵远程控制点击远程管理。可见到对方摄像头当前显示的画面;而且您也可以根据实际需要适当调整画面大小。 到此,向日葵WEB远控的基本功能使用相信大家已经学会了,向日葵远程控制还有很多功能,在此就不一一介绍了。欢迎分享,转载请注明来源:内存溢出

 微信扫一扫
微信扫一扫
 支付宝扫一扫
支付宝扫一扫
评论列表(0条)