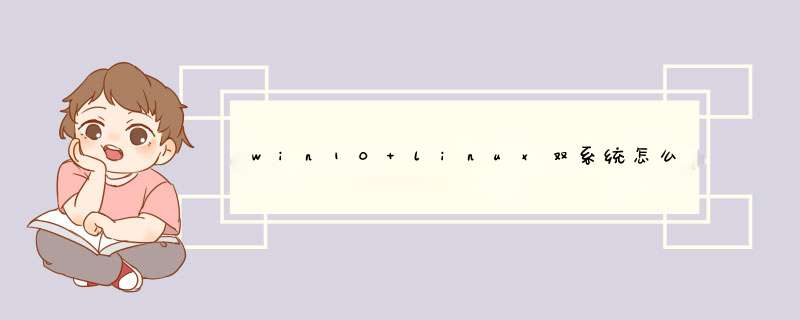
*** 作方法:
1、按win+R打开“运行”,输入“msconfig”,点击“确定”。
2、将除了windows10的项留下之外,其他的选项,依次点击,然后点击“删除”,最后点击“确定”。
3、d出提示框,点击“重新启动”。bios的英文是asic Input Output System的缩略语,翻译成中文就是“基本输入输出系统”,其实,它是一组固化到计算机内主板上一个rom芯片上的程序,它保存着计算机最重要的基本输入输出的程序、系统设置信息、开机后自检程序与系统自启动程序,那么bios设置如何更改引导呢今天为大家分享bios设置更改引导的 *** 作方法。
bios设置更改引导 *** 作方法:
1、首先我们重启电脑按f2或del键进入bios设置,(根据不同的电脑bios设置的快捷键也不一样,这边可以到bios视频教程里进行搜索查询)如下图:
bios设置
2、进入bios设置之后我们可以看到上面有几个菜单选项,分别是:主要、系统、bios功能、集成外设、电源管理、储存并退出。现在我们打开bios功能菜单,如下图:
bios功能菜单
3、打开之后我们可以看到下面有个CSM support,这个是兼容的意思,我们要确保这个是开启的,点击回车有两个选项(always是总是的意思,never是从不的意思)这边要选择Always如下图:
bios设置
4、选择完之后在下面我们可以看到Boot mode selection 这个是引导模式选择的意思,点击回车我们可以看到有三个选项(第一是:uefi和传统 第二是:仅传统 第三是:仅uefi)如果有两者都支持的,那一般都是选择第一个uefi和传统,这边大家可以根据自己的需求去选择。如下图:
bios设置
5、更改完引导之后下面有个storage boot option control 这个是通过存储设备启动的意思,也就是选择哪个引导优先,点击回车有传统优先、uefi优先和关闭、这边大家可以自行选择,如下图:
更改引导
6、同在这个页面在往下有个secure boot 这个是安全启动的意思,点击回车有两个选项(disabled是关闭的意思、Enabied是开启的意思)这边安全启动最好是选择关闭,如下图:
更改引导
7、Bios设置更改完之后按f10保存重启进入pe页面,然后打开disk分区工具我们查看硬盘格式如下图:
更改引导
8、打开之后我们点击硬盘右键,查看硬盘格式。注意:传统引导对应的格式要是MBR格式,uefi引导对应的要是GPT格式,如引导和硬盘格式不对应,安装时就会出现错误,如引导错误导致黑屏或蓝屏等。如下图:
bios设置如何更改引导
9、如硬盘格式和引导不对应那就需要重新分区,接下来给大家介绍下如何分区
首先我们点击分区一个个右键格式化,在右键删除,(注意:格式化删除所有资料都会没有,如有重要文件,还请事先备份) *** 作如下图:
bios设置如何更改引导
bios设置如何更改引导
10、全部格式化完之后点击左上角保存更改, *** 作如下图:
bios设置如何更改引导
11、保存完之后在点击快速分区(注意:分区的时候要选择清楚要更改的硬盘格式,是MBR还是GUID格式) *** 作如下图:
bios设置如何更改引导
关于bios设置更改引导的 *** 作方法就为用户们详细介绍到这边了,重新分区完之后就可以把这个页面关闭,然后打开装机工具开始安装系统,如果用户们有不明白的可以联系我们的客服哦,希望本篇教程对大家有所帮助。
如果反复进不去系统,可以尝试手动重建引导
1 强关机并重新开机三次后,依次选择疑难解答高级选项命令提示符,电脑将会自动重启。然后我们选择账户并输入密码进入。
2 然后插入系统启动U盘,在命令提示符界面我们执行bcdedit /enum命令,查看引导损坏情况。如下图所示。
3 依次执行如下命令,修复Windows 10的主引导记录,重建 BCD 配置文件。
BOOTREC /SCANOS
用于扫描安装成功后有引导记录了的 *** 作系统
BOOTREC /FIXMBR
用于修复传统引导的mbr记录
BOOTREC /FIXBOOT
用于修复损坏的扇区引导
BOOTREC /REBUILDBCD
用于重建修复BCD引导记录,此步结束后 *** 作完成
4 再使用bcdedit /enum命令检查引导的重建情况,如下图所示。
接着,就可以正常进入系统啦
1、下载安装easybcd,可选语言,有中文,而且是个人版安装。
2、安装完毕,打开easybcd,会有很多选项,。首先可以查看设置,可以看见本机的启动项,引导驱动器等基本信息。
3、在编辑引导菜单处,可以上下移动引导项,自定义默认启动项和重命名启动项名称,以及等待时间,最后不要忘了保存设置。
4、还可以添加新条目,若电脑没有某启动项,那就自己添加。选类型,自定义名称,一定要注意驱动器!既是系统安装的那个盘符。
5、当电脑遇到紧急情况,还可以还原bcd和备份bcd。若选择重新创建,一点要去添加新条目,不然电脑将无法启动。
6、最后,也可以进行bcd部署。
惠普笔记本对大家应该非常熟悉吧,使用惠普电脑的人也非常多,因为惠普电脑不仅仅在外形设计上走的是时尚风格,而且在性能和功能上也在进行层层地升级。伴随着笔记本的不断变化,系统当然也要进行升级啦,目前比较流行的就是利用启动u盘的方法来装系统,那么惠普 笔记本电脑 bios应该怎么设置u盘启动呢接下来小编和大家来看看吧。第一种方法:
1,首先我们要找到惠普电脑的U盘启动的那个快捷键,F9键和F12键都是可以的。
2,我们把已经使用过的系统工具装进u盘里面并且要制作好,然后把这个u盘插到电脑的usb接口上面,然后把 电脑开机 。
3,电脑开机之后只要看到开机页面,那就马上按键盘上面的F9键或者是F12键,而且要连续着按,这样就能进到一个能够进行启动项的顺序化选择的页面当中。
4,接着我们要把将 光标 放到标有选择显示“KingtonDT 101 G2 PMAP”的地方,这一串英文字母的意思其实是说这就是你现在所使用的那个U盘。
5,在选完之后点击一下键盘上面的回车键就能进入U盘启动系统的主界面上了。
第二种方法;
1,在给惠普电脑之后就马上点击键盘上面的ESC键,这时候笔记本电脑就会马上进入到Menu界面里面。
2,然后点击F10键进入到COMS的系统设置里面。
3,接着我们要进入到主板Setup里面去,然后使用鼠标连续点击几下System Configuration选项,接着大家就能看见Boot Options了,然后选择它。
4,然后我们要Boot一下,并且把要设置和启动那个U盘勾选上并且保存就行了。
5,接着我们找到电脑主板的菜单界面,并且在键盘上点击F9,这样就能够进入到启动设备的选项当中去了,接着选择USB设备并且将其启动即可。
6,保存完以后退出界面,把电脑再重启一下,这样你就能够看到U盘启动的那个页面了。
欢迎分享,转载请注明来源:内存溢出

 微信扫一扫
微信扫一扫
 支付宝扫一扫
支付宝扫一扫
评论列表(0条)