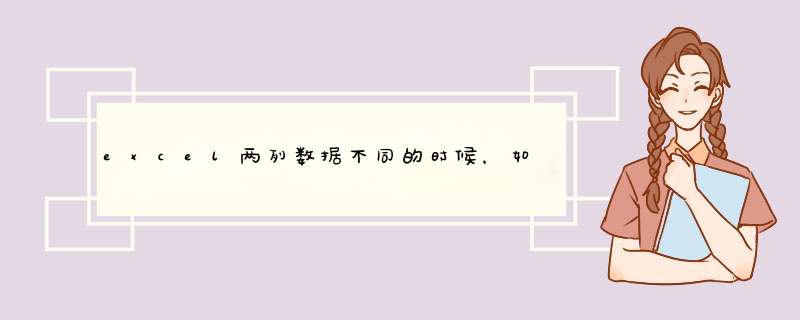
1突出显示单元格规则
突出显示某一个单元格,我们可以设置大于,等于,小于一个值,然后给其填充一个颜色,
还可以针对日期重复值进行设置如我们想将下面数据中的我都设置为红色填充
首选需要选择区域,然后点击条件格式找到等于,输入我,然后再设置其颜色2最前/最后规则
主要是针对数值进行设置,可以设置前10名,或者前百分之10%等数我们也可以设置突出显示前3名,首选我们点击前10项,进入选项后将10更改为3,然后选择一个颜色点击确定,这个例子是为了指出我们可以对Excel集成的规则进行更改,比如这里我们将前10更改为前33数据条、色阶
这两个是对数据进行设置数据条会根据数据大小插入柱形图,而色阶会根据数据的大小分别显示不同的颜色,色阶使用的非常少,在这里主要介绍数据条的使用,Excel中已经集成了2种样式的数据条,我们还可以对数据条进行自定义的设置,点击数据条的其他规则就能对数据条进行自定义的设置,在设置窗口类型和值的设置我们一般保持默认即可
在数据条的外观设置中
填充:用来设置数据条的样式,是实心的,还是渐变的
颜色:设置数据条颜色
边框:设置有无边框
条形图方向:设置条形图的方向,可以通过设置这个选项制作对比条形图,文末有动图演示
4图标集
图标集会将数据分成三段(或者四段):高中低,为每一个阶段填充不同的图形,十分的好看,但是为我觉得过于花哨,使用的不多,数据少的话还可以,如果数据太多不建议使用最后再来介绍下如何使用公式自定义条件格式,我们选择条件格式选择其中的新建规则,然后选择使用公式确定要设置的单元格, *** 作步骤在编辑规则中我们可以设置公式(公式必须以等号开头)然后给满足公式的单元格填充一个格式,我们点击格式,会看到可以设置数字格式,字体格式,有无边框以及填充色 下面就跟大家演示下如何使用公式进行条件格式的设置(设置一个大于500就填充红色)
首选我们选择想要设置的区域,然后点击条件格式,选择使用公式创建条件,然后输入所选区域的第一个单元格的位置,再输入条件大于500,紧接着点击格式,找到填充设置为红色点击确定即可条件格式的内容就是这么多下面就让我们来看下它都能决绝那些工作中的问题
1设置合同到期提醒
公式:=(G3-TODAY())<7
首先我们选择需要设置的区域,然后点击条件格式,找到使用公式确定,在这么我们的第一个单元格位置时候G3所以我们输入g3-today()<7,然后在格式中找到填充将其设置为红色即可,today(),是一个日期函数,可以返回今天所在的日期2快速找到数据中的重复值
首选选择数据,然后在条件格式中找到突出显示单元格格式,然后在里面找到重复值,点击确定即可,重复值就会被标注颜色3自动为单元格添加边框
公式:=$A3<>""
首选我们选择数据区域,然后点击条件格式,选择使用公式确定条件输入公式选择区域的第一个单元格A3选择然后绝对引用,列按shift+4在A前面输入美元符号为$a3<>"",然后点击格式找到边框,再找到外边框,点击确定即可,在这里<>表示不等于,两个“”表示空白,意思就是A3单元格不等于空白4制作对比数据条(也叫旋风图)
首选我们选择小红的数据,然后点击数据条中的其他规则,将条形图方向设置为从右到左,紧接着我们选择小明的数据,直接选择对应颜色的数据表即可5设置隔行填充颜色
公式=MOD(ROW($A1),2)=1
首选我们选择区域,然后点击条件格式,选择使用公式进行条件设置,在这里我们区域的第一个单元格是A1,选择然后绝对引用,列按shift+4在A前面输入美元符号,输入公式:=MOD(ROW($A1),2)=1然后选择格式,填充一个颜色即可,这里利用函数来构建条件,后期我们会加一些函数的章节,更新不仅限于这16章,在这里就不做详细的介绍拉,直接套用即可6实现聚光灯效果
公式:=(CELL("ROW")=ROW())+(CELL("COL")=COLUMN())
这种作用仅做了解即可,只有双击单元格后才能实现类似聚光灯的效果,使用的方法也很简单,选择区域,然后输入公式,在格式中选一个颜色即可条件格式的作用很多,关键还是能够灵活,举一反三的应用1、在表一中的b2单元格输入公式:=vlookup(a2,sheet2!a:b,2,0)
然后把光标移到b2的右下角,待光标变成黑色的实心十字横拉到c2,2、选中a2至c2,然后把光标移到c2的右下角,待光标变成黑色的实心十字下拉就可以了
3、复选框的设置(下拉框):选中a2----数据----有效性----允许---下拉菜单中选择"序列"--------来源中输入你的"toy1"和"toy2"
等等
两个品名中间用英文逗号隔开----确定,然后在a列向下复制a2
4、如果是大量的选项需要输入,则可以用一辅助列来实现,比如在某列写入下拉选项的全部内容,如下图:其他步骤同3 *** 作步骤/方法
1打开电脑上的Excel表格,首先复制要填充粘贴的内容。
2选中一个单元格按Ctrl+G选择定位条件空值后确定。
3定位出空值后进行粘贴填充即可批量粘贴成功。
4根据以上步骤就可以进行Excel批量隔行的填充粘贴了。
注意事项/总结
1Ctrl+G定位空值。2填充粘贴的数据过多会导致Excel无响应。这个不是excel自带功能,至少到07是没有的,07以上的没用过,不清楚是不是带有这个功能
WPS貌似是有这种功能
如果你用的office的话,有以下几种方式可以实现
1、直接去网上下个别人写的office的插件,有的会带这种功能
2、你要是会VBA的话可以自己编个宏代码实现
3、你可以直接去网上找个别人写好的代码,然后在度娘一下宏代码怎么用,自己复制到表格中即可方法一:普通填充法
最简单的就是选中一行点击开始选项卡中的填充色按钮,选择一个颜色,重复上面 *** 作直到表格全部完成。
方法简单易学,缺点表格数据量大,填充工作量也大。

方法二:格式刷功能法
1、选中一行,点击开始选项卡中的填充色按钮,选择一个颜色;
2、选中填充颜色的这一行,双击格式刷按钮,鼠标变成小刷子形状,然后隔一行点击,直到表格完成,动图演示如下:

方法三:复制-粘贴法
如果觉得格式刷功能慢的话可以用这个方法
1、选中一行,点击开始选项卡中的填充色按钮,选择一个颜色;第一步还是相同的。
2、选中填充颜色的一行和下一行,点击复制;
3、选中表格剩余部分,点击粘贴按钮下方的倒三角,选择其他粘贴选项的格式,表格就全部隔行填充颜色了,动图演示如下:

方法四:快捷键法
如果你觉得上面的方法还不够快的话,小编告诉你一个快捷键Ctrl+T键。
选中表格任意一单元格,按Ctrl+T键,d出创建表窗口,直接点击确定

效果图如下,如果觉得颜色不满意,可以选择自己喜欢的表格样式

方法五:条件格式功能法
如果你的表格每天还要增加数据行,那隔行填充颜色还是用条件格式来完成,因为只设置一次,即使添加再多的行,都会自动隔行填充颜色。
1、拖动选中列标,选中表格A:F列,点击开始选项卡中的条件格式,选择新建规则

2、在新建格式规则窗口中,选择规则类型选择使用公式确定要设置格式的单元格,为符合此公式的值设置格式输入公式:=AND(MOD(ROW(),2),$A1<>"") ,再点击格式按钮,选择填充页面,选择一个填充颜色,最后点击确定直到返回工作区。

效果如下,当表格再增加行时,会自动隔行填充颜色

欢迎分享,转载请注明来源:内存溢出

 微信扫一扫
微信扫一扫
 支付宝扫一扫
支付宝扫一扫
评论列表(0条)