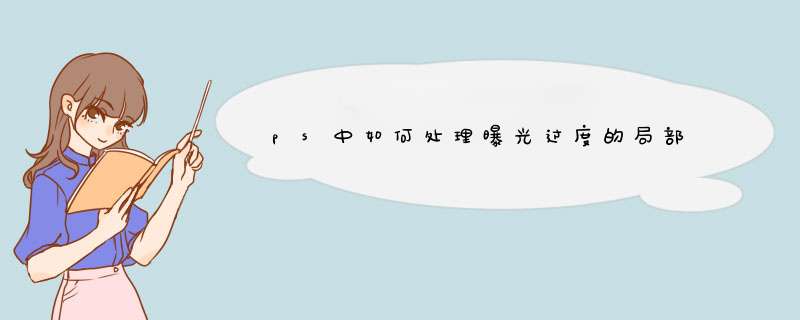
1、用PS打开图来看,这么大的光比,要想看到暗处,用调整亮度的办法是不行了。
2、注意,绝招来了,图打开后,按CTRL+ALT+~,~就是最左上角那个键,好了,现在图上出现选区蚂蚁,说明已经有部分东西存到选区了。
3、现在复制图层,注意不要用快键,只能用菜单复制图层。
4、现在复制图层,注意不要用快键,只能用菜单复制图层。
5、然后点图层面板下面的快速图层蒙板。
6、蒙板出现后,按CTRL+I,我们会发现蒙板反转显示了。
7、然后我们要做的是把混合选项选为滤色(英文是SCREEN) 我们注意到,图变亮些了。
8、连续按CTRL+J,直到亮度合适,这张图按了5次,我们发现,亮的地方没有更亮到溢出,但暗处得到了亮度补偿。
9、最后,那就是合并图层,看看直方图高度己经改善。
1:复制图层 以下 *** 作都是在复制的那一层图层上处理哦,记住!!2:图层模式设置为“正片叠底” 这样右边过暴的区域能恢复出层次来。但是同时左侧会欠暴。所以继续看下一步。
3:添加蒙版,把左边欠暴的部分擦掉,右侧需要保留的地方就不用擦了。
4:Ctri+shift+E合并图层,ctri+s 另存 就OK啦
注意:如果过暴特别厉害的话,或者是你用普通DC拍的话,效果不会特别好。这对相机的动态范围要求很高。 自己尝试一下,这是最有效,最便捷简单的方法1、打开ps软件,“文件--打开”,打开要处理的,复制图层;
2、打开“选择
--色彩平衡”,设置好容差和范围,选出过曝的选区;
3、新建“图层蒙版”,改“图层混合模式”改为“正片叠底”;
4、打开“滤镜--模糊--高斯模糊”;
5、适当调整“不透明度”,如果效果不理想,可以再次用同样的方法修整过曝区域,知道满意为止;
6、“文件--存储为”需要格式文件,完成。
扩展资料:
软件特点
1、 *** 作更加简单:轻击鼠标就可以选择一个图像中的特定区域。轻松选择毛发等细微的图像元素;消除选区边缘周围的背景色;使用新的细化工具自动改变选区边缘并改进蒙版。
2、内容感知型填充:删除任何图像细节或对象,并静静观赏内容感知型填充神奇地完成剩下的填充工作。这一突破性的技术与光照、色调及噪声相结合,删除的内容看上去似乎本来就不存在。
3、出众的
HDR
成像:借助前所未有的速度、控制和准确度创建写实的或超现实的
HDR
图像。借助自动消除迭影以及对色调映射和调整更好的控制,可以获得更好的效果,甚至可以令单次曝光的照片获得
HDR
的外观。
参考资料来源:百度百科--ps吧前景色和后景色分别设置成白色和黑色
启用快速蒙板,快捷键是Q
点击渐变功能,再图中偏暗部位的边沿向里拖拽,局部会变红
取消快速蒙板
此时红色区域变成选中区域,(也坑能选反了,用选择菜单的反向选择调整过来)
调整的曲线,你会发现暗部变亮了,但是亮部没变化,而且过渡很均匀,看不出边界。
欢迎分享,转载请注明来源:内存溢出

 微信扫一扫
微信扫一扫
 支付宝扫一扫
支付宝扫一扫
评论列表(0条)