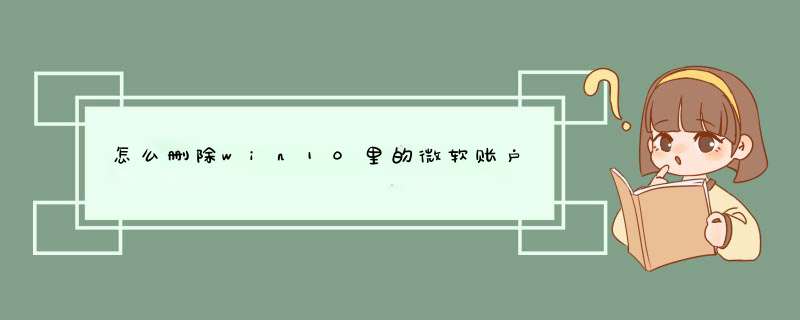
点击‘管理我的microsoft账户’,在跳转的网页登录microsoft账户,可以看到账户详细信息。在设备栏里面,点击“查看全部”可以看到登录了该账户的设备。在列表里面找到所需要删除的设备,点击删除电脑。
由于是敏感 *** 作,可能需要输入密码确认。输入密码登录后,跳转页面在“我已准备好删除此设备”前面的方框点击打勾,然后点击删除。
跳转页面显示删除完成,这样存储在服务器里面的该电脑的系统设置等信息就完全清除了。
然后返回到电脑本机上,打开设置-账户-你的电子邮件和账户,如果当前是使用microsoft账户作为用户登录的,需要先点击“改用本地账户登录”更改为本地账户登录,按照提示一步步 *** 作,完成后注销,使用刚设置的本地账户登录。重新登录后打开账户设置,会看到选项变成了“改用microsoft账户登录”,如图:
步骤阅读工具/材料
电脑
win10 系统
我们点击win10图标,如图所示。
接着选择“设置”,如图所示。
我们点击“账户”,如图所示。
我们点击“管理我的账户”,如图所示。
就会跳转网页到Microsoft官网,我们在右侧上方点击“登录”,如图所示。
我们输入邮箱,点击下一步,如图所示。
我们输入密码,点击登录,如图所示。
看到我们登录的电脑,点击下,如图所示。
我们选择“更多 *** 作”,如图所示。
我们接着选择“删除电脑”,如图所示。
我们进行勾选删除确认,如图所示。
之后,我们进行确认就可以了,这样我们就把Microsoft账户从我们的电脑删除掉了,如图所示。
特别提示win10怎么把Microsoft账户删除,有用,点赞下。
方法一1、右键开始菜单--选择“计算机管理“或者win+R输入compmgmtmsc进入计算机管理窗口。2、依次打开。系统工具--本地用户和组--用户。找到登陆了微软账号的用户。右键打开"属性"。3、勾选”账户已禁用“,确定重启即可。方法二、1、双击打开Win10桌面上的控制面板,然后选择更改用户类型2、在管理用户窗口里点击使用微软帐户用户名的账户3、在更改账户窗口里点击删除账户,这里删除的就是微软账户4、删除微软账户用户时系统提示是否保存该用户的配置文件什么的,这里可以点击删除文件,也可以点击保存文件,5、再次确认删除微软账户用户,我们点击删除账户6、微软账户用户成功删除后,在管理帐户窗口里就看不到了1、右键开始菜单--选择“计算机管理“或者win+R输入compmgmtmsc进入计算机管理窗口。2、依次打开。系统工具--本地用户和组--用户。找到登陆了微软账号的用户。右键打开"属性"。
3、勾选”账户已禁用“,确定重启即可。
工具:
win10
方法如下:
1、右键开始菜单--选择“计算机管理“或者win+R输入compmgmtmsc进入计算机管理窗口。
2、依次打开。系统工具--本地用户和组--用户。找到登陆了微软账号的用户。右键打开"属性"。
3、勾选”账户已禁用“,确定重启即可。
欢迎分享,转载请注明来源:内存溢出

 微信扫一扫
微信扫一扫
 支付宝扫一扫
支付宝扫一扫
评论列表(0条)