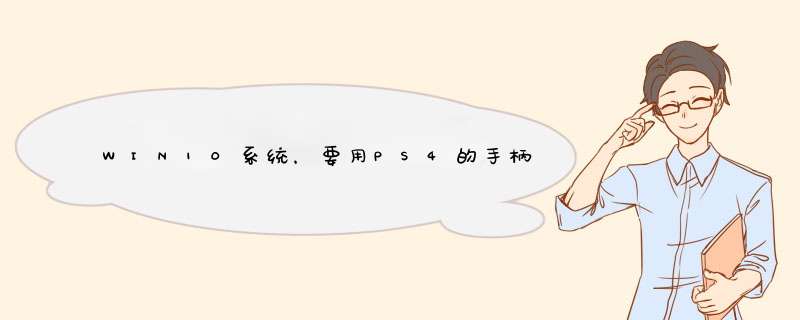
WIN10可以用PS4,也可以用其它手柄。而且如果是steam的话,现在对ps4手柄的支持也越来越好,很多游戏PS4直接插上就能用。具体用什么手柄,看个人使用习惯,建议去实体试一下手感选择购买。
PS4与电脑连接方法:
第一步:需要下载ds4tool驱动。
第二步:下载好后,打开软件安装,得到DS4Windows。
第三步:打开软件,将手柄连接pc(PS4手柄具有两种连接模式:1、有线;2、蓝牙。)(如果电脑有蓝牙适配器的话可以用按住手柄上的ps键和share开启蓝牙模式,成功的话关条会快速闪烁。同理:关闭手柄蓝牙ps键+options)
①有线方法的话直接连接电脑就可以。
②蓝牙方法 打开手柄蓝牙后 用电脑配对连接(这步只适合有蓝牙适配器的pc)如果已经配对但一直无法连接的话就删除设备重新配对。
4、以上成功的话手柄的光条会变成(或者白色 颜色随手柄电量改变而改变)
PS4手柄具有两种连接模式:1、有线;2、蓝牙。有线方式:
直接用USB线连接,电脑会自动识别PS4手柄。
本教程所用的是一台Windows 7系统的电脑。用有线连接模式时,PS4手柄背后的指示灯会长亮,电脑在短暂的安装驱动后,就可以在控制面板的游戏控制器中发现手柄了。
通过按键测试,PS4手柄通过电脑自认的驱动工作非常完美,所有摇杆和按键都可以被识别到,扳机键也有压力感应。触摸板按键本身也被识别为一个按键,但是本身无法进行触摸 *** 作。
同时,这台电脑也有蓝牙适配器,不知道用无线是不是也能很好的连接上呢?下面同样在Windows 7下我们来测试蓝牙连接。
用蓝牙自然首先要配对。首先同时按住PS4手柄的SHARE键和PS4键,大约5秒钟后,PS4手柄背后的指示灯开始快速闪烁,此时用电脑进行蓝牙设备搜索,就可以看到名为“Wireless Controller”的蓝牙设备,进行配对即可。
如果电脑提示配对密码,此时输入0000即可。
在Windows 7下中经过测试,蓝牙连接后PS4手柄工作依然完美,所有按键和摇杆都可以正常工作。
注意事项
不过接下来在Windows8中测试手柄时,不管使用蓝牙配对还是USB连接,右摇杆X轴无法工作。但是在Windows 81中测试时又是正常的,不知道这属于个例还是Windows 8的驱动问题。 看来PS4手柄和PS3手柄不同,PS4手柄无需安装任何驱动,可以通过组合键来和蓝牙配对,官方放开限制也让这款手柄有了更多用武之地。如果玩家不打算入PS4的话,可以单独入手一个PS4手柄在电脑上玩自己心爱的游戏噢!
Ps4添加新手柄:
1、首先打开PS4,用第一个句柄选择Settings。
2、然后下拉选择“设备”。
3、选择“蓝牙设备”。
4、您将看到第一个手柄的信息显示在蓝牙设备下。
注意事项
手柄摇杆通常有一个小范围移动区间是被识别成键程起点之内的,因为摇杆“复位”的中心位置受诸如老化和品控影响,很难完美地静止在“0”的一点上。
如果把各种手柄包括PS3和PS4手柄接入PC,用windows自带的底层驱动测试时可以发现摇杆轻轻一推已经有读条,说明这个死区设置其实是后期的。
Nacon驱动可以将右摇杆自身的死区减至0级,带来更为精准的微 *** 。我个人目前喜欢并习惯了这一套灵敏度曲线——低灵敏度区如果再收窄,摇杆复位时就有机会偏向右方移动。灵敏度曲线调节的实际意义其实就是通过缩窄低灵敏度区域,进一步消除游戏本身设置的死区。
1、首先使用usb线,将ps4手柄和主机连接;
2、然后点击主界面,进入配对界面,配对即可;
3、配对完成后,直接无线使用ps4手柄就可以玩游戏和控制ps4了。
PlayStation4,缩写为PS4,是索尼互动娱乐推出的家用电子游戏机,于2013年11月15日在北美开售。本机作为PlayStation3的后续机型,于电子游戏史中为第八世代机种。其采用AMDJaguar8core处理器,拥有强大的性能,绝大多数游戏都可以达到原生1080P@60fps的水准。
欢迎分享,转载请注明来源:内存溢出

 微信扫一扫
微信扫一扫
 支付宝扫一扫
支付宝扫一扫
评论列表(0条)