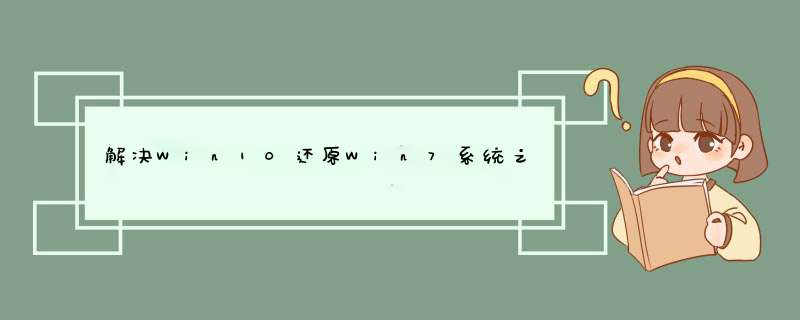
有些升级了win10 系统后用不习惯或者是其他原因又还原到win7的人,都会遇到连接不上网络的情况,以下是我整理的解决Win10还原Win7系统之后连不上网的方法,欢迎参考阅读!
一、检查网线是否连接好,通常网线连接不好就会出现这种问题;
二、通过电脑自带的网络诊断工具查找解决
右键点击右下角的网络连接图标,选择“疑难解答”,d出Windows网络诊断,会自动检测并尝试解决问题。
三、修改IP
1、修改自己电脑IP的最后一位,有时候是因为IP冲突;
2、点击开始按钮,在搜索框中输入cmd,右击选择以管理员身份运行;
四、查看网关
1、在命令提示符窗口中ping一下网关IP;
2、如果ping的通,就继续下一步,若不通则看看同一个局域网的其他人的电脑是否可以,如果可以,对比一下他人的IP再修改下自己的IP,最后一位不要相同;
3、网关可以ping通,就ping一下常见的网站,如Ping >
1,右键Win10系统桌面上的网络图标,选择“属性”,如下图所示。
2,在网络和共享中心窗口,点击“设置新的连接或网络”,如下图所示。
3,在设置网络或网络对话框里选择“连接到Internet”,然后点击下一步,如下图所示。
4,在连接到Internet窗口里点击设置新连接,如下图所示。
5,接着选择“宽带PPPOE”,如下图所示。
6,最后输入Internet服务提供商提供的ISP信息,既账号和密码。然后点击“连接”,如下图所示。
7,点击链接后,系统提示正创建你的Internet连接,稍等一会,宽带连接就设置好了。
连接成功后,网络和共享中心将会显示您刚刚所设置的有线网络
8,宽带连接创建成功后,在网络连接里面可以看到我们刚刚创建的宽带连接图标,右键宽带连,选择“创建快捷方式”可以方便以后我们快速连接上网。如下图所示。
连接步骤:
首先 点击电脑左下角的“windows键”,看到了设置。
点击“设置”,进入“设置主页”。
在“设置主页”里面,我们可以看到“网络和Internet”,点击进入,我们可以看到在下边有个“拨号”。
点击“拨号”,可以看到拨号--设置新连接。
点击“设置新连接”,选择一个连接选项,我选择第一个“连接到Internet”,点击“下一步”。
点击“宽带(PPPoE)(R)”,进入下一步。
输入你的宽带账号和密码,点击“记住密码”,下次只要点击“连接”就可以了,设置“连接名称”以便于下次连接的时候容易找到。
设置好后,点击下边的“连接”,连接成功后是“你已连接到Internet”。
设置好宽带连接后,我们可以在桌面的右下角偏左那里找到一个电脑的图标,点击它,宽带连接就是我们设置的新连接。
点击“宽带连接”,进入到了拨号页面,点击宽带连接,d出三个按钮,我们点击“连接”就行了,想要删除也可以,然后重新设置新连接。
win10系统远端桌面连线不上win7可以怎么解决具体方法如下: 1、远端桌面连过去报如下错误,反正就是连线不上远端桌面的埠,系统和装置肯定是好的,从虚拟机器管理器连上。 2、检查配置,发现该机器的网路位置变成了公用,在win10防火墙设定;专用网路是未连线,而公用网路是有1个活动连线。 3、win10的网路位置会影响自身防火墙的策略,公用位置是不允许远端桌面连入的,原来是这个原因。 4、知道原因处理就快了,开启控制面板--网路与inter--网格共享中心;呃,发现在win10下网路位置和win7完全不一样,是不能直接修改的。 5、在网路选单到处乱试,终于试到了一个办法,在上述选单点选左下角的家庭组,如下图所示的红圈。 6、如下图所示,系统自动d出视窗,说明现在的公共网路模式下不能加入家庭组,在这个选单下可改为专用网路,点选更改网路设定完成配置。 7、再次用远端桌面访问,一切OK,正常跳出密码确认视窗。
Win10系统远端桌面连线不上怎么办最近,有Win10系统使用者在使用远端桌面控制的时候,遇到远端桌面连线不上的问题。那么,遇到远端桌面连线不上的时候该怎么处理呢根据远端桌面连线不上视窗的原因提示,我尝试了几种方法之后,终于发现了解决Win10系统远端桌面连线不上的方法,我们一起来看看该怎么解决吧! 远端桌面连线 Win10系统远端桌面连线不上解决方法: 1系统属性 -》远端 -》允许远端桌面。 允许远端桌面 2系统防火墙 -》高阶 -》入站规则:-》档案和列印共享(回显请求-ICMPv4-In)-允许-启用。-》带远端桌面字样全部启用。 3可选设定 -》系统 -》电源和睡眠,睡眠-》从不,电脑睡眠会使远端桌面断开。 补充说明:家庭版Win10没有远端桌面功能。
1、远端桌面连过去报如下错误,反正就是连线不上远端桌面的埠,系统和装置肯定是好的,我从虚拟机器管理器连上杠杠的。
2、网管的兄弟赌咒说没调整过安全策略,只好自身查原因了,仔细看了配置,突然发现该机器的网路位置变成了公用,在win10防火墙设定;专用网路是未连线,而公用网路是有1个活动连线。
3、win10的网路位置会影响自身防火墙的策略,公用位置是不允许远端桌面连入的,原来是这个原因。
4、知道原因处理就快了,开启控制面板--网路与inter--网格共享中心;呃,发现在win10下网路位置和win7完全不一样,是不能直接修改的。
5、在网路选单到处乱试,终于试到了一个办法,在上述选单点选左下角的家庭组,
系统自动d出视窗,说明现在的公共网路模式下不能加入家庭组,在这个选单下可改为专用网路,点选更改网路设定完成配置。
6、再次用远端桌面访问,一切OK,正常跳出密码确认视窗。我回忆下前期的 *** 作,最近的 *** 是将本地账户改成了微软账户认证,难道是这个原因导致网路连线变成了公用网路。
具体步骤如下:
1系统属性 -》远端 -》允许远端桌面。
2系统防火墙 -》高阶 -》入站规则:-》档案和列印共享(回显请求-ICMPv4-In)-允许-启用。-》带远端桌面字样全部启用。
3可选设定 -》系统 -》电源和睡眠,睡眠-》从不,电脑睡眠会使远端桌面断开。
Win10系统远端桌面连线不上怎么办
:jingyanbaidu/article/295430f1cbbc8f0c7f00506d
:jingyanbaidu/article/295430f1cbbc8f0c7f00506d
Win10远端桌面连线不上,提示因为以下原因无法连线到远端计算机。这说明Win10远端桌面设定问题导致Win10远端桌面连线不上,下面就来介绍一下解决的方法。
具体步骤如下:
1系统属性 -》远端 -》允许远端桌面。
2系统防火墙 -》高阶 -》入站规则:-》档案和列印共享(回显请求-ICMPv4-In)-允许-启用。-》带远端桌面字样全部启用。
3可选设定 -》系统 -》电源和睡眠,睡眠-》从不,电脑睡眠会使远端桌面断开。
补充说明:家庭版Win10没有远端桌面功能。
1、首先,点击开始图标,点击之后会跳出来一个新的窗口,在这个窗口上可以看到一个控制面板的选项,大家点击进入之后选择“网络和Internet”选项,点击进入即可。
2、然后,进入新的界面,在这个界面可以看到一个“网络和共享中心”的选项,大家点击进入即可。
3、之后,切换到新的界面,在这个界面的左侧菜单栏里我们可以看到一个“更改适配器设置”的选项,大家点击进入即可。
4、最后,进入新的界面,在无线网络连接上单击鼠标右键选择禁用,然后再单击选择启用即可。
1、首先击桌面右下角的网络连接图标,打开网络和共享中心;2、然后单击目前的网络连接,打开网络连接状态面板;
3、单击属性,打开网络连接属性面板;
4、在网络连接属性面板里,双击Internet协议版本4(TCP/IPv4);
5、在d出的Internet协议版本4(TCP/IPv4)属性面板里输入要设置的IP地址和子网掩码等,然后单击确定保存即可。
欢迎分享,转载请注明来源:内存溢出

 微信扫一扫
微信扫一扫
 支付宝扫一扫
支付宝扫一扫
评论列表(0条)