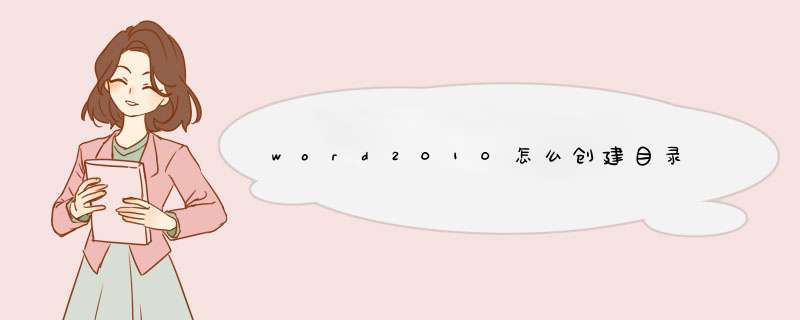
2/7
然后把输入符放到二级标题上面,点击目录索引框中的“标题2”。
3/7
把输入符放到三级标题上面,再点击顶部索引框中的“标题3”。
4/7
把这些索引标记后再点击左上角主菜单栏中的“引用”。
5/7
点击左侧的“目录”工具,在d出来的选项菜单中,点击“自动目录1”或者“自动目录2”,就可以看到设置的标题已经自动生成目录。
6/7
如果word文档内容页中标题有更新的话,自动生成的目录不会自动更新,需要点击生成目录上面的”更新目录“设置。
7/7
然后选择”更新整个目录“,然后点击”确定“按钮就可以了。进行以下三步 *** 作,自动生成目录:
1、首先对文档插入页码:双击页脚,进入页脚,然后:页眉和页脚工具--设计--页眉和页脚,“页码”,根据页码位置进行选择;
2、然后设置文档中所有需要进入目录的标题样式:选中标题,开始--样式--标题X,X为标题级别;在样式列表中只是常用的样式,如果还需要设置其它的样式,按这个分组右下角的功能展开按钮,调出“样式”窗口,按右下角的“选项”,调出所有样式列表;
3、最后生成目录:光标定位到目录插入点,引用--目录--目录--插入目录,如图,在对话框进行需要的设置,生成目录。方法/步骤
将文档中以“一”、“二”……开头的段落设为”标题1“样式;
将文档中以“一”、“二”……开头的段落设为”标题1“样式;
将文档中以“1”、“2”……开头的段落设为”标题1“样式。
光标定位在第二页的开始,单击”页面布局“选项卡下”页面设置“组中的”分隔符“下拉按钮。
单击其中的”分页符“。
光标定位在新建的空白页,单击”引用“选项卡下”目录“组中的”目录“按钮,从d出的下拉列表中选择”插入目录“。
在d出”目录“对话框中单击”确定“。
6
这样目录就做好了,是不是整个文档就 变得清晰明了了呢?你学会了吗?
欢迎分享,转载请注明来源:内存溢出

 微信扫一扫
微信扫一扫
 支付宝扫一扫
支付宝扫一扫
评论列表(0条)