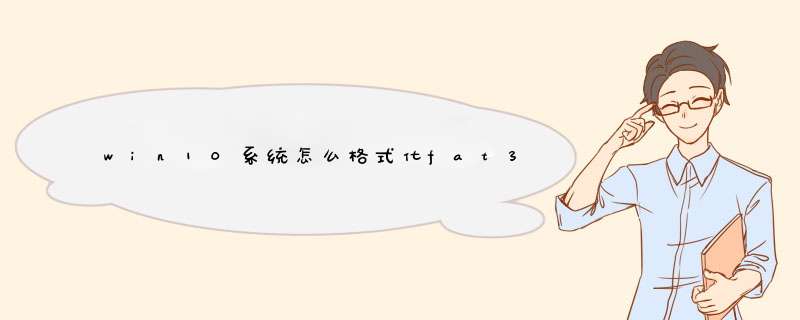
方法一:使用资源管理器格式化U盘
这种方法很多用户都知道,也最为常见。只需在 Windows 10 资源管理器中右击 U 盘图标选择「格式化」选项,即可打开格式化选项。由于我的 U 盘大于 32GB、要跨 Windows 和 Linux 系统使用,同时还要存放大于 4GB 的镜像文件,所以选择 NTFS 文件系统。
至于「分配单元大小」可以根据自己的存储大小和需求来选择,如果你要对较大(例如 1TB)容量存储进行格式化,选择 32 KB 会让磁盘读写速度更快,但存储空间会更快被填满。对于 4GB 或 8GB 这样的小 U 盘,使用较小的分配单元有利于节省空间。
我的 U 盘是 64GB 的,由于平时要存储很多较小的文件,所以我选择 4K(4096字节),界面中的「卷标」是用于识别 U 盘的名称,你可以按自己喜好来填写。
所有选项都确定好之后,点击「开始」按钮就会立即开始格式化过程,勾选「快速格式化」则不会对坏扇区进行扫描,如果你的存储或 U 盘有故障,可以取消该选项让 Windows 10 进行彻底扫描。
格式化完成之后,会收到格式化完毕的提示。
方法二:使用diskpart命令格式化U盘
格式化 U 盘或磁盘的另一种方式便是使用 diskpart 命令行工具,之所以使用命令行不是为了装 X,自然有这种场景的可取之处。
1、使用 Windows + X 快捷键打开「命令提示符(管理员)」工具:
2、执行 diskpart 命令进行交互环境:
3、执行 list disk 命令查看当前 PC 连接的磁盘:
4、使用 select 命令选中你的 U 盘,在我们的演示环境中 U 盘是磁盘 1,所以使用 select disk 1 命令将它选中:
注意:不论 Linux 还是 Windows 系统,硬件都是从 0 开始标识的,所以千万别选错了,要是格式化错了就等着哭吧。
5、执行 clean 命令清空 U 盘:
参考资料
脚本之家脚本之家[引用时间2018-1-23]
从截图来看,电脑磁盘使用的MBR传统格式。而安装 win10 使用的是 EFI 安装,这种情况下就会出现上面的错误。
解决方法:可以尝试修改BIOS设置,找 EFI 设置,将其改为传统安装。
一般来说,磁盘分区表有两种格式:MBR和GPT。而安装 win10 的时候,也分两种模式,GPT+UEFI 和 Legacy+MBR。Legacy+MBR 就是旧的安装模式,其BIOS设置可以参考下图:
格式化
格式化(format)是指对磁盘或磁盘中的分区(partition)进行初始化的一种 *** 作,这种 *** 作通常会导致现有的磁盘或分区中所有的文件被清除。格式化通常分为低级格式化和高级格式化。如果没有特别指明,对硬盘的格式化通常是指高级格式化,而对软盘的格式化则通常同时包括这两者。
格式化的种类
盘片格式化牵涉两个不同的程序:低级与高级格式化。前者处理盘片表面格式化赋与磁片扇区数的特质;低级格式化完成后,硬件盘片控制器(disk controller)即可看到并使用低级格式化的成果;后者处理“伴随着 *** 作系统所写的特定信息”。
格式化低级格式化
低级格式化(Low-Level Formatting)又称低层格式化或物理格式化(Physical Format),对于部分硬盘制造厂商,它也被称为初始化(initialization)。最早,伴随着应用CHS编址方法、频率调制(FM)、改进频率调制(MFM)等编码方案的磁盘的出现,低级格式化被用于指代对磁盘进行划分柱面、磁道、扇区的 *** 作。现今,随着软盘的逐渐退出日常应用,应用新的编址方法和接口的磁盘的出现,这个词已经失去了原本的含义,大多数的硬盘制造商将低级格式化(Low-Level Formatting)定义为创建硬盘扇区(sector)使硬盘具备存储能力的 *** 作。现在,人们对低级格式化存在一定的误解,多数情况下,提及低级格式化,往往是指硬盘的填零 *** 作。
对于一张标准的144 MB软盘,其低级格式化将在软盘上创建160个磁道(track)(每面80个),每磁道18个扇区(sector),每扇区512位位组(byte);共计1,474,560位组。需要注意的是:软盘的低级格式化通常是系统所内置支持的。通常情况下,对软盘的格式化 *** 作即包含了低级格式化 *** 作和高级格式化 *** 作两个部分。
格式化高级格式化
高级格式化又称逻辑格式化,它是指根据用户选定的文件系统(如FAT12、FAT16、FAT32、NTFS、EXT2、EXT3等),在磁盘的特定区域写入特定数据,以达到初始化磁盘或磁盘分区、清除原磁盘或磁盘分区中所有文件的一个 *** 作。高级格式化包括对主引导记录中分区表相应区域的重写、根据用户选定的文件系统,在分区中划出一片用于存放文件分配表、目录表等用于文件管理的磁盘空间,以便用户使用该分区管理文件。
1打开我的电脑。2选择要格式化的磁盘,这里本地磁盘D。
3右键该磁盘,选择格式化,
4选择文件系统,最好使用NTFS格式,点击开始。
5在d出的警告窗口中点击确定,系统就开始格式化了。
1、首先,我们开启电脑进入到win10系统的电脑桌面,在桌面上找到“此电脑”图标(部分会显示“我的电脑”或者“计算机”),右键点击图标。
2、右键点击电脑图标之后,系统会d出菜单,在菜单中选择“属性”,进入到电脑的属性页面。
3、在属性窗口中,我们可以看到电脑的一些配置信息,在左侧的窗口中选择“系统保护”,直接点击,系统会d出系统保护的设置窗口。
4、在d出的设置窗口中,在“保护设置”中,我们可以看到很多的系统磁盘选项,我们选择C盘,点击“配置”。
5、在d出的配置窗口中,我们开启C盘的系统保护,系统就会自动对C盘进行保护备份,方便我们日后对C盘进行还原。
6、完成C盘系统盘的配置之后,我们回到“系统保护”窗口,即可点击“系统还原”,对我们配置好的磁盘进行还原,系统会还原到最近的一次配置中。
7、确定系统还原之后,根据系统d出的窗口进行二次确定即可,之后就会重新配置C盘系统,根据我们的备份磁盘进行文件的修改和删除。
欢迎分享,转载请注明来源:内存溢出

 微信扫一扫
微信扫一扫
 支付宝扫一扫
支付宝扫一扫
评论列表(0条)