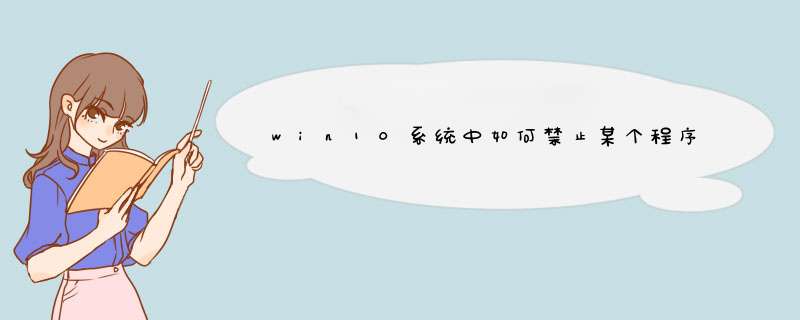
2、在“工具箱”界面下,点击“网速保护”选项。
3、点击“网速保护“界面右上角的”设置“按钮。
4、在点击”设置“按钮后d出的对话框下,点击”添加“按钮,在d出的对话框里选择想要禁用联网的程序,点击”打开“添加到禁用列表,点击”确定“完成 *** 作。win10系统设置网络连接的方法:
1、首先点击电脑左下角的“windows键”,看到了设置;
2、点击“设置”,进入“设置主页”;3、如果点击“windows键”没有设置按钮的话,在桌面右击一下,点击“显示设置”,进入“显示”页面,点击左上角的“设置”按钮(那个齿轮一样的图形),进入了“设置主页”;4、在“设置主页”里面,我们可以看到“网络和Internet”,点击进入,我们可以看到在下边有个“拨号”;5、点击“拨号”,可以看到拨号--设置新连接;6、点击“设置新连接”,选择一个连接选项,我选择第一个“连接到Internet”,点击“下一步”;
7、点击“宽带(PPPoE)(R)”,进入下一步;8、输入你的宽带账号和密码,点击“记住密码”,下次只要点击“连接”就可以了,设置“连接名称”以便于下次连接的时候容易找到;9、设置好后,点击下边的“连接”,连接成功后是“你已连接到Internet”;10、设置好宽带连接后,我们可以在桌面的右下角偏左那里找到一个电脑的图标,点击它,宽带连接就是我们设置的新连接;11、点击“宽带连接”,进入到了拨号页面,点击宽带连接,d出三个按钮,我们点击“连接”就行了,想要删除也可以,然后重新设置新连接。Windows系统是默认给所有的软件程序都开放联网权限的。而且对于我们的电脑而言,这样也更加方便。不过,我们会有在极少数的情况下,需要禁止程序联网。
1 首先,我们打开开始菜单,在所有程序里,找到“Windows 系统”里的“控制面板”,并打开。在控制面板窗口,我们选择“系统和安全”,再选择“Windows Defender 防火墙”。点击高级设置
2 选择“出站规则”,再在右侧栏,选择“新建规则”,我们需要一步步设置出站规则向导。
3 规则类型选择“程序”,点“下一步”,然后点击“浏览”,选择要禁止联网的程序位置。
4再点“下一步”, *** 作选择“阻止连接”,点“下一步”,配置文件三个选项都勾上。最后只要随便命个名,点完成即可。
我们在使用win10系统的时候,想禁用某个程序联网,怎么禁用呢,下面来分享一下方法
工具/原料
win10系统
阻止软件联网方法
方法/步骤
第一步在win10系统上打开控制面板,以小图标的方式显示,点击Windows Defender防火墙,如下图所示:
第二步进去之后,选择高级设置,如下图所示:
第三步在高级安全Windows Defender防火墙中点击出站规则,然后点击右侧的新建规则,如下图所示:
第四步进去新建出站规则向导界面之后,选中程序,点击下一步,如下图所示:
第五步选择此程序路径,将要禁用联网的程序的路径选择上,点击下一步,如下图所示:
第六步选择阻止连接,然后一直点击下一步,给规则取一个名称,就成功禁用程序联网了进入win10桌面,点击桌面右下角的网络图标,然后在d出菜单中选择“宽带连接”,进入下一步。在出现的网络和Internet界面中,鼠标点击界面右侧宽带连接下面的“连接”图标就可以拨号上网了。首先在桌面上的网络这个图标上点右键再点击属性,接着在进入网络和共享中心后,点击设置新的连接或网络,这时选择一个连接选项,并在点击连接到Internet后再点击下一步,然后选择设置新连接,最后输入ISP运营商给你的账号和密码,选择连接就开始创建你的Internet连接了。
通过Win10防火墙阻止指定程序联网的方法如下:
在Windows10系统桌面,点击左下角的开始按钮 ,在d出菜单中选择“Windows系统/控制面板”菜单项。
在打开的控制面板窗口中,我们点击“系统和安全”图标。
在新打开的窗口中点击“Windows防火墙”快捷链接。
这时会打开Windows防火墙窗口,点击左侧边栏的“高级设置”快捷链接。
在打开的高级安全Windows防火墙窗口中,点击左侧边栏的“出站规则”快捷链接。
然后在右侧窗口中点击“新建规则”快捷链接。
这时会d出新建出站规则向导,在向导窗口中选择“程序”一项,接着点击“下一步”按钮。
接下来选中“此程序路径”一项,点击下面文本框右侧的“浏览”按钮,选择要阻止的程序路径。
点击下一步按钮后,选择“阻止连接”一项,再点击下一步按钮,最后给新建的规则命名,可根据我们自己的实际情况来命名就可以了。最后点击完成按钮,重新启动电脑后,Windows10防火墙就会对刚刚指定的程序进行阻止其联网了。
1、首先打开控制面板,以小图标的方式显示,点击“Windows Defender防火墙”按钮。2、然后在新的界面里点击选择“高级设置”按钮。
3、之后在新的界面里在高级安全Windows Defender防火墙中点击“出站规则”,然后点击右侧的“新建规则”按钮。
4、然后在新的界面里点击选择“程序”按钮,然后点击下一步。
5、然后在新的界面里点击选择“浏览”选项。
6、然后在新的界面里点击选择要设置仅允许某个程序联网的软件后点击“打开”选项。
7、然后在新的界面里点击选择“允许连接”选项即可设置仅允许某个程序联网了。
微软发布win10正式版后不少朋友都迫不及待的体验win10正式版进行了升级安装,不过有些朋友成功升级了win10正式版后电脑却不能上网了,这是什么原因,又该怎么解决呢,Win10正式版网络连接受限/无权限访问网络怎么办,下面小编就给大家带来Win10网络连接受限/无权限访问网络解决方法。1、当Win10网络连接受限或出现**感叹号时,右击任务栏“网络连接”图标,从其右键菜单选择“网络和共享中心”。2、待进入“网络和共享中心”界面后,点击窗口左上角的“更改适配器设置”按钮,如图所示3、此时将打开“网络连接”窗口,右击“网络受限”的连接,从其右键菜单中选择“禁用”项。4、待对应的网络连接图标被禁用后,再次右击此网络连接,从其右键菜单中选择“启用”项。5、此时对于“本地连接”而言,将自动从网关获取IP地址并进行连接。而对于“无线网络”而言,则需要点击任务栏右下角的“网络连接”图标,从打开的扩展面板中点击“连接”按钮,此时就会发现网络连接正常。6、当然,导致“网络连接受限”或“无权限访问网络“问题的原因是多方面的。当出现此类问题时,我们需要检测一下路由器是否可以正常连接到互联网,在路由器Web管理界面中,确保“网络连接正常”。否则就需要检测路由器端设置。7、此外,我们还可以使用“360LSP修复工具”来修复网络故障。利用此工具可实现修复LSP协议,解决无法正常上网的问题。8、同时借助“360DNS优化”工具可以实现最优化网络 DNS筛选功能,从而解决“网络不稳定”或“无法打开网页”的问题。9、当然,如果升级到Win10正式版系统后才出现无法正常上网、“网络连接受限”或“无权限访问网络”的情况时,建议使用“驱动人生6”更新或修复一下网卡驱动程序。10、确保相关“网络服务”处于正常启动状态:右击桌面左下角的“Windows”按钮,从其右键菜单中选择“计算机管理”项进入11、从打开的“计算机管理”窗口上,依次“服务和应用程序”-“服务”项,找到“Wired AutoConfig”和“WLAN AutoConfig”两个服务项,确保这两个服务项处于正常运行状态,否则点击左上角的“启动此服务”按钮以开启此服务。如果你升级了win10后网络连接受限/无权限访问网络就可以参照上诉方法进行解决哦,希望对大家有用,更多win10相关内容可以持续关注西西软件园哦。
欢迎分享,转载请注明来源:内存溢出

 微信扫一扫
微信扫一扫
 支付宝扫一扫
支付宝扫一扫
评论列表(0条)