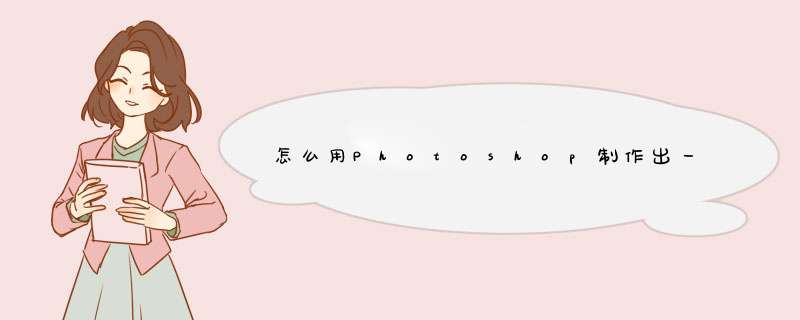
打开PS软件,新建空白画布,大小随意
不过考虑到想要制作贴吧签名,宽度就定在了500像素。
新建“ 图层 ”命名为“ 底座 ”,使用铅笔工具,把风扇的底座描出来
新建图层,命名为“ 叶子 ”,使用铅笔工具,画出风车的叶子
创建窗口的“ 帧动画 ”
复制一帧,再复制“ 叶子 ”图层,得到“ 叶子 副本 ”
选中“ 第一帧 ”,关闭“ 叶子副本 ”的“ 眼睛 ”
选中“ 第二帧 ”,关闭“ 叶子 ”的眼镜
选中“ 叶子副本 ”图层,按下“ Ctrl+T ”,顺时针转动30°
复制“ 第三帧 ”,按着“ Ctrl+Alt+Shift ”,按一下“T”
选中“第1帧”,关闭“叶子副本2”的眼镜;
选中“第2帧”,关闭“叶子副本2”的眼镜;
选中“第3帧”,关闭“叶子副本”的眼镜。
重复第8、9步,直到“第12”帧
点击“文件”→“存储为Web所用格式”
注意设置为“永久”。
双击运行ps cc软件,打开一张风车。大家可以在百度搜索下载。
点击左侧工具栏中的套索工具,将要制作的内容勾取出来,并删除没用的内容。然后,点击多边形套索,将风车扇面抠出,并复制到新图层。
点击选中右边风车手柄图层,按快捷键Ctrl+T,调整长度到风车扇面中心位置,然后点击眼睛隐藏图层;再选中风车扇面图层,按Ctrl+J复制一层,然后按Ctrl+T,在上方属性栏输入角度值为15,回车确认。
点击选中旋转后的图层,按Ctrl+J再复制一层,按Ctrl+T快捷键,调整角度为15。如此重复 *** 作,知道看到扇面间隙均匀相接。
点击窗口-时间轴命令,工作区下方显示时间轴面板,点击创建帧动画按钮,开始创建第一帧。
点击动画面板下方的复制所选帧按钮,复制出6帧动画,然后选中第一帧,设置时间为05,点击图层眼睛隐藏其他5个图层。
然后,选中第二帧,设置时间05,点击眼睛隐藏其他5个图层,后面几个帧设置同上。
最后设置完成后,如图显示。点击播放测试播放效果,调节时间直到自然位置。
准备一张纸,有正方形的最好,如果是一般的长方形纸张,按下面步骤 *** 作。
将一个角沿45度线对折,再如图2所示,沿红线剪掉多余的。
得到一张正方形的纸,然后对折两次。
如图所示,用小刀沿着对折线切开,距离中心处,保留1cm。
展开成正方形,如图所示,在中心,和旋转对称的四个角各开一个小孔。
用一根圆形的小棍(一端大于小孔,如树枝,用完的中性笔芯,一次性筷子也可以改造一下拿来用)先穿过中心小孔,在按顺时针或逆时针的顺序穿过其余四个小孔。
6
最后得到如图所示的风车,可以把小木棍垂直固定在大一点的木棍上。这样就完成了风车的制作。
用PS 制作简单的风车,制作出来的效果非常不错,难度不是很大,值得大家学习,给大家介绍一下,希望能有所帮助。 方法/步骤 新建一个名为旋转的风车,大小为800800像素的文档。 点击确定以后出来一个白画布。 新建一个图层,如图所示。 把处理好的风车拖进来,拖进新建图层上面。 在新建一个图层画一条直线,这个图层在风车图层的下面。 在复制一个图层的副本,旋转20度,如图所示。 依次在复制风车图层,如图所示。 开始做动画,点击窗口动画,下面出来动画帧,如图所示,第一个风车图层眼睛是睁开的 ,其他风车图层眼睛闭上。 依次在复制动画帧,第几个动画帧对应的风车图层是睁眼的 其他的都是闭眼的。 好了以后设置动画帧的时间,我这里设置的02,你也可以设置更大的数值 设置好以后:文件 —— 存储为Web和设备所用格式,出来一个对话框看箭头指示的位置,存为gif格式的,点击存储。 保存到桌面,如图所示,箭头指示的很重要。 点击保存以后出来一个对话框点击确定就行了。 保存到桌面后给大家看一下。 注意事项 做动画的时候一定要仔细眼睛的部分。 以上就是PS简单制作一个旋转的风车方法介绍, *** 作不是很难,大家学会了吗希望能对大家有所帮助!欢迎分享,转载请注明来源:内存溢出

 微信扫一扫
微信扫一扫
 支付宝扫一扫
支付宝扫一扫
评论列表(0条)