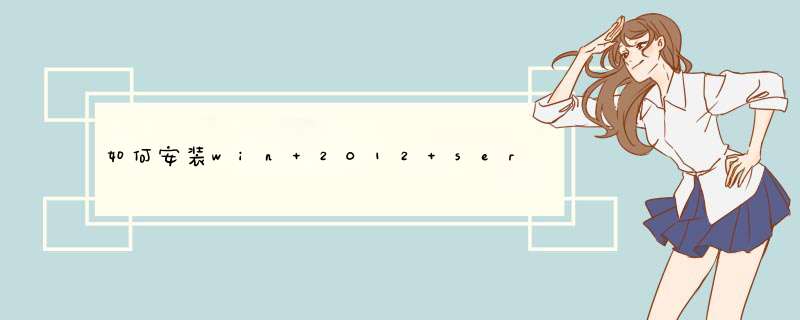
1下载windows server 2012安装包ISO
2下载软件并制作U盘启动盘或光盘启动盘,来安装 *** 作系统。这里是用U盘启动盘。
3制作启动盘过程
1>安装UltraISO软碟通 程序 并完成。
2>插入 U盘,启动UltraISO软碟通 程序,点击试用软件, 点击工具栏菜单上的启动(B)--再点击”写入硬盘镜像“
3>点击格式化。等待格式化完成。格式化完成以后,就点击返回。
4>从菜单文件-打开事先下载好的系统ISO镜像文件
5>点击菜单上的启动(B)-再点击”写入硬盘镜像“,再点击”写入“即可。等待刻录成功
6>刻录成功后再把U盘里面的文件全部隐藏起来,这样就可以防止病毒对U盘的破坏
隐藏方法:全选U盘里面的文件,鼠标右键点击属性,去掉存档的勾,勾选只读和隐藏。点击确定即可。个别文件可能还需要手动进行隐藏,重复上面的 *** 作即可。
4将U盘插入电脑并设为从U盘启动后,重启。就会自动安装windows server2012点击下一步下一步即可完成安装
END
注意事项
U盘光盘只要是启动盘就可以。方法/步骤
1下载windows server 2012安装包ISO
2下载软件并制作U盘启动盘或光盘启动盘,来安装 *** 作系统。这里是用U盘启动盘。
3制作启动盘过程
1>安装UltraISO软碟通 程序 并完成。
2>插入 U盘,启动UltraISO软碟通 程序,点击试用软件, 点击工具栏菜单上的启动(B)--再点击”写入硬盘镜像“
3>点击格式化。等待格式化完成。格式化完成以后,就点击返回。
4>从菜单文件-打开事先下载好的系统ISO镜像文件
5>点击菜单上的启动(B)-再点击”写入硬盘镜像“,再点击”写入“即可。等待刻录成功
6>刻录成功后再把U盘里面的文件全部隐藏起来,这样就可以防止病毒对U盘的破坏
隐藏方法:全选U盘里面的文件,鼠标右键点击属性,去掉存档的勾,勾选只读和隐藏。点击确定即可。个别文件可能还需要手动进行隐藏,重复上面的 *** 作即可。
4将U盘插入电脑并设为从U盘启动后,重启。就会自动安装windows server2012点击下一步下一步即可完成安装
END
注意事项
U盘光盘只要是启动盘就可以。首先准备个大容量U盘,下载windows server 2012安装版ISO包,接着在电脑上安装个ultraiso软件,用这个ISO工具软件打开下载好的windows server 2012安装包,在软件的工具栏上点击菜单启动,选择写入硬盘映象,在d出的界面里选择好U盘的盘符1光盘放入光驱,开启电脑电源按钮,在读取BIOS之后即可看到WindowsServer 2012 R2界面。 2安装程序选择语言和键盘页面直接选下一步。 3点击现在安装 4 “正在启动”界面之后出现选择安装版本,选择DataCenter的GUI版本,如图。 5选择接受条款(不接受就没办法装啊有木有),点击下一步 6在“安装类型”中选择“自定义”,然后新建分区,这里我就创建一个分区,实际情况当然不会是这样的,根据自己的需要定制。 7选择格式化,格式化分区之后选择下一步,就开始安装Windows Server 2012 R2 DataCenter版本了。 8下面的过程只需要等待,这个过程中服务器会自动重启若干次,安装完成之后出现登录窗口,需要设置一个密码。 9设置完密码等待片刻,在提示按“Ctrl+Alt+Del”组合键的时候按下组合键登录,就可以看到桌面了。输入你购买的激活码活之后就可以使用了。
一、工具:windows server 2012 。
Hyper-v 组件。
二、步骤:
1打开Hyper-v管理器,右击hyper-v服务器—新建---虚拟机。
2在d出虚拟机新建向导页面,单击下一步。
3指定虚拟机在Hyper-v中的显示名称,选择虚拟机的存储位置,选择完毕后,单击下一步。
4根据虚拟机具体需求,分配内存。
5选择虚拟机要使用的网络连接。
6选择创建虚拟硬盘,指定虚拟硬盘的位置和大小。
7选择安装介质,可使用物理CD/DVD驱动器安装,也可直接用映像文件进行安装。
8虚拟机摘要中,确认相关信息无误后,单击完成,完成创建虚拟机向导。
9打开Hyper-v管理器,右击新建的虚拟机,单击启动选项,开始安装虚拟机系统,再次右击虚机选择选项,即可打开虚拟机的控制台界面。
10安装过程与物理机安装 *** 作系统相同。
1光盘放入光驱,开启电脑电源按钮,在读取BIOS之后即可看到WindowsServer 2012 R2界面。2安装程序选择语言和键盘页面直接选下一步。
3点击现在安装
4 “正在启动”界面之后出现选择安装版本,选择DataCenter的GUI版本,如图。
5选择接受条款(不接受就没办法装啊有木有),点击下一步
6在“安装类型”中选择“自定义”,然后新建分区,这里我就创建一个分区,实际情况当然不会是这样的,根据自己的需要定制。
7选择格式化,格式化分区之后选择下一步,就开始安装Windows Server 2012 R2 DataCenter版本了。
8下面的过程只需要等待,这个过程中服务器会自动重启若干次,安装完成之后出现登录窗口,需要设置一个密码。
9设置完密码等待片刻,在提示按“Ctrl+Alt+Del”组合键的时候按下组合键登录,就可以看到桌面了。输入你购买的激活码活之后就可以使用了。
欢迎分享,转载请注明来源:内存溢出

 微信扫一扫
微信扫一扫
 支付宝扫一扫
支付宝扫一扫
评论列表(0条)