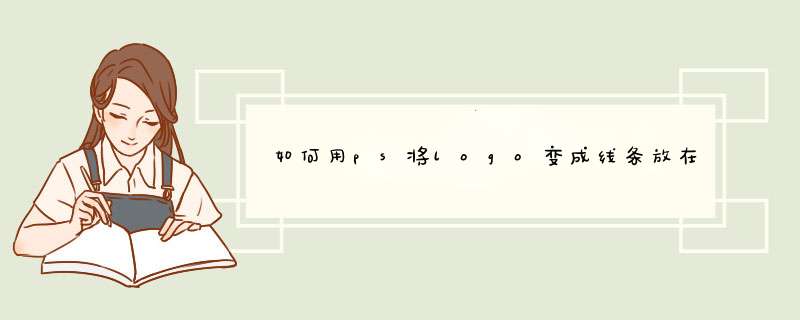
也可以在顶层新建一空白层,然后左手按住ALT键不放,右手点击图层面版右上角的三角选择里面的合并所有可见图层,注意鼠标点击三角的时候不要松开一直移到合并所有可见图层后再松开。
最后导入CD后解散群组,扔掉下面的几层,最上面一层是我们想要的,万一发现效果不对或哪里出错,回到PS中修改下面的几层,做好后再重新合并到顶层再导入CD即可。
(PS中的效果导入CD不可用我们都知道的,如果新建一空白层与效果层合并,是可以解决这问题,但是出错的话,效果不可再修改,通常的解决方法是另存为JPG文件),掌握这一点,以后就不用那么麻烦和浪费空间了。
附:Coreldraw图像文件导入Photoshop三种方法 (来源网上)Coreldraw和Photoshop长期以来一直是PC上常用的的著名设计软件,是专业设计用户的首选,二者在图形、图像的处理方面各有千秋,Coreldraw是矢量图形处理的霸主,而Photoshop则是平面图像设计的不二之选,综合应用二者可以充分发挥你的想像力,绘制出美丽而神奇的图案。
这就涉及到怎样将Coreldraw中的图形、图像正确输出到Photoshop,以及哪种方法更好的问题。
用Coreldraw结合Photoshop生成点阵图的三种方法。
(一)在Coreldraw中选取相应的对象,COPY,然后再在Photoshop中开个新档,粘贴上去,这是最简便的方法(下称“剪贴板法”);
这种方法的特点是简便易用,不用生成中间文件,缺点是图像质量差,由于是由剪贴板进行转换,所以图像较粗糙,没有消锯齿(ANTI-ALIAS)效果,是一种不提倡的方法。
(二)在Coreldraw中使用Coreldraw的“输出”功能(有些版本叫“导出”),将Coreldraw的矢量图形输出为点阵图(下称“点阵图法”)。
这种方法生成的图像,较剪贴板法生成质量有所提高,所以很多用户都是用这种方法,但比起“EPS”法,还是有缺点。
(三)其实还有一个更好的方法,就是使用Coreldraw的输出命令将图形输出为EPS格式,再在Photoshop中使用置入(PLACE),来达到矢量向点阵的转换(下称“EPS”法)。
这种方法主要的优点是输出为EPS文件后,图形仍是矢量图形,RASTERIZE(光栅化)是最后在Photoshop中才进行的,所以输出过程和最终图像的分辩率无关,最终图像的质量,取决于你在Photoshop中置入的图档的分辩率。“点阵图法”一经输出后,分辩率即已确定,如果图像需要放大,将会有明显的锯齿,而“EPS法”则不管图像大小,质量仍然一样好。
下面我们具体说明“EPS”法的 *** 作:
首先,在Coreldraw中完成你的图形,选定要输出的相应部分。
然后选“输出”,点选“只有选取部分”选项,格式选“EPS”,定好文件名,确定。
启动Photoshop,开一大小适当的新档,选“FILE”菜单中的“PLACE”,选择刚才在Coreldraw中输出的EPS图形,此时在新图档中将出现图像框,你可拉动图像框改变其大小(按住SHIFT可约束长宽比例),最后在框中双击,图形即被置入到PHOTO SHOP中。
使用这种方法要注意几个问题:
1在Photoshop中的“PREFERENCE”中的选项“Anti-alias PostScript”选项应该选取;
2EPS格式是专业印刷界的通用格式,所以其内部色彩是用CMYK格式,在输出成EPS的过程,一些超出CMYK色域的色彩会被转换;
3一些太复杂的图形(例如包含太多的渐变填充),在转换过程中容易出错。
总结: 在对图像要求不高时,可使用简便快捷的“剪贴板法”或“点阵图法”;在要求较高的场合(如制作印刷稿时),可使用“EPS法”,以达到较高的图像质量。
最后需要指出, Coreldraw向Photoshop导出矢量图还有另外一种格式,即AI格式。EPS格式能保存图案中的位图和矢量图对象,并且很多软件都接受EPS格式;而AI格式支持的软件不多。导出AI格式的方法与EPS基本相同,注意应正确选择AI的版本号,否则在Photoshop中不能正确导入。1、在PS
中将调整为你要的尺寸(在CAD中不好调的尺寸),再将分辨率调整为72(CAD默认的分辨率是72),保存成JPG各式的
2、打开CAD,新建一个CAD文件,菜单栏>插入>光栅图像(刚才从PS中保存出的JPG图像),然后选择插入点和插入图像的比例(调好尺寸的比例就为1)
欢迎分享,转载请注明来源:内存溢出

 微信扫一扫
微信扫一扫
 支付宝扫一扫
支付宝扫一扫
评论列表(0条)