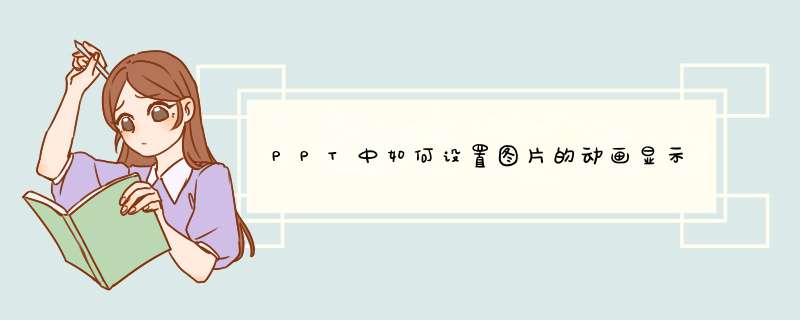
点击插入,然后选择,接着在文件夹中选择适当的,然后插到PPT中来,如图所示。
接着点击,然后选择动画,在动画的各种选项中点击一种动画效果。
接着在右上角对进行设置,如图所示,可以对开始时间、持续时间和延时时间进行设置,这样会让有动画效果来的。
ppt触发器动画做法如下:
*** 作设备:戴尔笔记本电脑
*** 作系统:win10
*** 作程序:ppt2017 291
1、首先在PPT页面中插入几个图形或者其他,需要在图形上设置触发效果。
2、然后点击其中一张,并选择工具栏中的“动画”选项,点击其中一种动画效果。
3、然后点击动画栏目中的“触发”选项,在其下拉菜单中选择“通过单击”。
4、然后在单击下拉菜单中根据需要选择触发的对象,例如选择“矩形7”。
5、即可将页面中的矩形添加上触发效果,可以看到矩形右上角有闪电标志。
具体的设置步骤如下:
1、首先打开需要设置的PPT课件,找到需要设置自定义动画的那一页幻灯片,然后点击上方工具栏的“动画”选项。
2、点击“动画”按钮之后,在d出的界面中,选择点击“动画窗格”选项。
3、此时,在右下方会d出一个动画窗格,选择需要自定义动画的选项进行单击右键并点击“效果选项”。
4、根据自己需要自定义设置的动画进行设置,然后点击下方的“确定”按钮即可完成设置。
在ppt中设置动画重复播放方法与步骤如下:1、点击菜单栏上面的新建幻灯片的选项,在下拉菜单中,选择一个样式布局,选择了一个仅标题的布局;
2、在这个幻灯片中,输入几个字,任意的几个字即可,选中这几个字,然后点击菜单栏上面的额动画选项;
3、在动画选项中,点击自定义动画,打开自定义动画窗格;
4、在自定义动画窗格中,点击添加效果按钮,在下拉列表中选择强调,在次级列表中选择放大缩小,这样就给文字添加了一个动画,想要让动画循环播放;
5、右键单击这个动画效果,然后再下拉列表中,选择计时;
6、找到重复属性,点击右侧的下拉箭头;
7、在下列列表中,可以看到有几个选项,那几个数字代表重复的次数,直到下一次单击指的是动画一直重复,单击一次就会停止重复,直到幻灯片末尾就是动画播放到幻灯片的最后,点击确定按钮,这样就给动画添加了一个重复的效果。如何设置幻灯片中动画的播放方式?
在PowerPoint中为对象设置动画的确很方便,但随之而来的问题是,添加动画后并不能完全达到预期想要实现的效果,能否对添加的动画进行一些细节上的设置?
1
解决方案
设置动画选项以实现对动画细节上的控制。
2
*** 作方法
设置动画的开始方式
方法1 单击功能区中的“动画”→“计时”→“开始”右侧的下拉按钮,在d出菜单中选择动画的开始方式。
方法2 单击功能区中的“动画”→“动画”→“动画窗格”按钮打开动画窗格。右击要设置的动画,在d出菜单中选择动画的开始方式,如图7-20所示。
注意:在使用以上两种方法设置动画开始方式时,选择的选项名称不太一样。在功能区中提供的开始方式包括以下3项:“单击时”、“与上一动画同时”和“上一动画之后”。而在动画窗格中提供的开始方式包括以下3项:“单击开始”、“从上一项开始”和“从上一项之后开始”。在这两组选项中,“单击时”和“单击开始”等效,表示每单击一次鼠标左键才播放下一个动画;“与上一动画同时”和“从上一项开始”等效,表示当前动画与上一个动画同时播放;“上一动画之后”和“从上一项之后开始”等效,表示当前动画在上一个动画播放完以后才开始播放。
设置动画的延迟时间
延迟时间是指在播放动画之前停留的时长,即经过几秒后才开始播放指定的动画,以“秒”为单位。可以使用以下两种方法进行设置:
方法1 在功能区中的“动画”→“计时”→“延迟”文本框中输入延迟时间。
方法2 单击功能区中的“动画”→“动画”→“动画窗格”按钮打开动画窗格,右击要设置的动画,在d出菜单中选择“计时”命令,打开如图7-21所示的对话框,在“延迟”文本框中输入延迟时间。
设置动画的播放速度
通过设置播放速度来控制动画播放的快慢,以“秒”为单位。可以使用以下两种方法进行设置:
方法1 在功能区中的“动画”→“计时”→“持续时间”文本框中输入动画播放的时长。
方法2 单击功能区中的“动画”→“动画”→“动画窗格”按钮打开动画窗格,右击要设置的动画,在d出菜单中选择“计时”命令,打开如图7-22所示的对话框,在“期间”下拉列表中选择动画的播放速度。
设置动画是否重复播放
可以设置动画是否重复播放以及重复播放的次数。单击功能区中的“动画”→“动画”→“动画窗格”按钮打开动画窗格,右击要设置的动画,在d出菜单中选择“计时”命令,打开如图7-23所示的对话框,在“重复”下拉列表中选择动画的重复次数,也可以直接输入表示次数的数字。例如,可能希望幻灯片中的某个动画一直重复播放,直到单击鼠标为止,那么就选择列表中的“直到下一次单击”选项。
设置文字动画的特殊选项
在设置包含文字的占位符或文本框的动画时,会出现一些专门的选项。单击功能区中的“动画”→“动画”→“动画窗格”按钮打开动画窗格,右击要设置的动画,在d出菜单中选择“效果选项”命令,打开如图7-24所示的对话框,在“动画文本”下拉列表中选择文字动画的播放方式,包括以下3项:
1、 整批发送:占位符或文本框内的所有文字同时出现并执行设置好的动画。
2、 按字/词:占位符或文本框内的文字以词组为单元依次出现并执行设置好的动画。对英文而言就是一个单词一个单词地出现。
3、 按字母:占位符或文本框内的文字一个字一个字地出现并执行设置好的动画。对英文而言就是一个字母一个字母地出现。
在“正文文本动画”选项卡中的“组合文本”下拉列表中还可以设置按段落级别来播放文字动画,
设置SmartArt动画的特殊选项
当为SmartArt图示设置动画时,也有一些专门的选项。单击功能区中的“动画”→“动画”→“动画窗格”按钮打开动画窗格,右击要设置的动画,在d出菜单中选择“效果选项”或“计时”命令,在打开的对话框中切换到“SmartArt动画”选项卡,在“组合图形”下拉列表中设置SmartArt图示中每个形状在播放动画时的出现方式
你知道怎么设置幻灯片动画效果吗下面我就为你介绍powerpoint如何设置幻灯片动画效果的 方法 啦!
powerpoint设置幻灯片动画效果的方法 :
ppt2010动画效果分为ppt2010自定义动画以及ppt2010切换效果两种动画效果,先来学习第一种动画效果:ppt2010自定义动画,Microsoft powerpoint 2010演示文稿中的文本、、形状、表格、SmartArt图形和其他对象制作成动画,赋予它们进入、退出、大小或颜色变化甚至移动等视觉效果。具体有以下4种自定义动画效果:
第一种,“进入”效果,在PPT菜单的“动画”→“添加动画”里面“进入”或“更多进入效果”(见图①),都是自定义动画对象的出现动画形式,比如可以使对象逐渐淡入焦点、从边缘飞入幻灯片或者跳入视图中等。
第二种,“强调”效果,同样在在PPT菜单的“动画”→“添加动画”里面“强调”或“更多强调效果”(见图②),有“基本型”“细微型”“温和型”以及“华丽型”四种特色动画效果,这些效果的示例包括使对象缩小或放大、更改颜色或沿着其中心旋转。
第三种,“退出”效果,这个自定义动画效果的区别在于与“进入”效果类似但是相反(见图③),它是自定义对象退出时所表现的动画形式,如让对象飞出幻灯片、从视图中消失或者从幻灯片旋出。
第四种,“动作路径”效果,这一个动画效果是根据形状或者直线、曲线(见图④)的路径来展示对象游走的路径,使用这些效果可以使对象上下移动、左右移动或者沿着星形或圆形图案移动(与其他效果一起)。
以上四种自定义动画,可以单独使用任何一种动画,也可以将多种效果组合在一起。ppt如何设置动画例如,可以对一行文本应用“飞入”进入效果及“陀螺旋”强调效果,使它旋转起来(见图⑤)。也可以对自定义动画设置出现的顺序以及开始时间,延时或者持续动画时间等。
幻灯片自定义动画技巧:“动画刷”。“动画刷”是一个能复制一个对象的动画,并应用到其他对象的动画工具。在菜单“动画”的“高级动画”里面的“动画刷”(见图⑥),使用方法:点击有设置动画的对象,双击“动画刷”按钮,当鼠标变成刷子形状的时候,点击你需要设置相同自定义动画的对象便可:
欢迎分享,转载请注明来源:内存溢出

 微信扫一扫
微信扫一扫
 支付宝扫一扫
支付宝扫一扫
评论列表(0条)