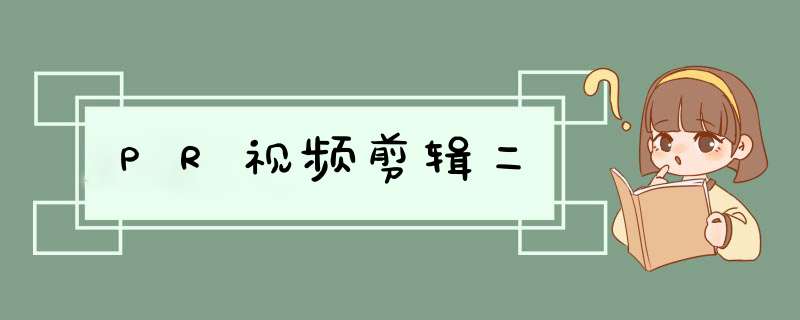
1280 x 720
19201080 秀场视频比例 066
9/16 游戏短视频的比例 056
会声会影、爱剪辑、PR、AE、VV、马卡龙App
> 提取码: 6666
>
i 设置剪切的入点
o 设置剪切的出点
Alt + i 取消入点
Alt + o 取消出点
Alt + x 取消入点+出点
;直接删除 入点 ~ 出点 视频
‘’ 直接删除入点 ~ 出点视频,并且自动移动到开头自动拼接
倒放素材(ctrl+r)
选中素材,按ctrl+r,打开“速度/持续时间”窗口,设置倒放速度,“确定”即可倒放
j 倒着播放
shifit + > 快速快进
shift + < 快速快退
剃刀工具:C,鼠标移动到想剪切的素材上单击就可以剪开
选择工具:V,然后选择其中一个分段,Ctrl + C ,Ctrl + V
选择 V
剃刀 C
裁剪 Ctrl + K
删除对齐前项 Shift + Delete
+/- =放长/缩短视频轨道 或者 鼠标滚轮=调整轨道宽窄
\ 自动适配轨道,显示轨道所有内容
双击视频轨道,可以看到每段视频的内容
选中所有片段-> 菜单 -> 删除所有空隙 可以删除空白间隙
Ctrl + M 导出视频
效果-点击水平反转拖动到指定片段即可。
i和o标记入点和出点并拖拽
注意:这里标记的一定是源视频而非编辑中的视频,双击原视频播放,然后可以直接鼠标拖拽源视频到 编辑视频上方或下方。
全选:框选或者Ctrl + A -> 菜单 -> 序列 -> 封闭间隙
这个地方有多个不同答案
Alt + 鼠标左键选择音频,再Delete可以删除 单独音频(与视频自动脱离)
Alt + 鼠标左键(选择视频或者音频)可以快速修剪视频或音频(无需设置音视频链接分离取消链接)
取消链接:Ctrl + F
在源素材中 i ,o选择入点出点后,直接点击 逗号, 即可在当前 时间线位置插入视频,疯狂点击,可以制作 鬼畜视频。
鼠标拖动效率太低,使用上下键,或者 按住Shift键,再用鼠标左右拖动会自动吸附到最近的节点。
PR面板太多了, *** 作不方便,可以 使用 ~ 号键对面板放大 *** 作
J 往前加速播放预览
K 停止预览
L 往后加速播放预览
逗号是把源素材的当前i + o 选择的片段 插入到时间线后面
句号是把源素材的当前i + o 选择的片段 覆盖到时间线上面
A + 鼠标左键(会吧鼠标选中的片段以及它后面的片段整体选中并可拖动)
源素材里面的视频随着鼠标的移动,视频帧也会变化,不利于我们判断是哪个视频,可以鼠标右键 设置其标识帧(相当于封面)
拖动效果控件-视频过渡到两个片段之间 就给两个视频片段增加了转场效果。
ALT + 鼠标拖动
Shift + E
选中两个片段,然后Ctrl + D -> 添加默认转场(交叉溶解)
Ctrl + R(d出速度输入框)
R(直接拖拽视频缩短-> 视频时间长度非视频大小长度)
Ctrl + 滚轮
M
根据我的理解和实践,你的考虑应该是编辑一开始要不要独立手动新建序列,建不建立序列有什么影响。序列就像一种默认设置,如果不单独建立的话,在编辑素材的时候,加入到时间轴的时候会自动生成一个默认序列,基本上默认序列的设置就是很合适很通用的,所以基本上不用单独新建,不过随着你水平和要求的提升,会在很多具体参数上有具体要求,那就需要在新建序列的时候详细设置了(比如1080p,VR4K等设置)什么乱七八糟的,这就是我目前的理解。简而言之就是不单独设置的话默认设置已经很通用有效了,不过单独设置的话就看个人需求了,毕竟默认设置更倾向大众需求,某些单独需求就需要自己新建序列自己设置。
Ctrl + \
选择所有的未处理(垃圾)素材到素材箱,然后针对 i + o 对源素材选择再拖入时间轴,不要在时间轴中再剪辑,不方便。
想要选中当前时间线上的当前片段,一般我们都是鼠标点击一下,非常不方便,直接 D ,如果想删除,再次 Shift + Delete(波纹删除)
HOME 第一帧
END 最后一帧
在视频 *** 作区,在音轨出,使用P 可以对音轨进行设置关键帧,然后拉动,就可以对声音设置 类似的动画效果。
优势:不需要修改源素材,就可以对所有片段进行修改
在素材工具栏(源素材)区域,右键-> 新建 调整图层,放在图层最上方,对调整图层 *** 作,就可以整体对多个视频统一调色啦。
除了音频有关键帧,视频也可以设置关键帧
对视频设置 时间重映射,可以增加两个关键帧的播放速度,而开头的播放速度响应缩短,总时长不变。
双击展开视频轨道,右键, 显示剪辑关键帧 -> 时间重映射 -> 速度
,Apple广告,NIKE 广告,Adidas广告
1、音乐
欢迎分享,转载请注明来源:内存溢出

 微信扫一扫
微信扫一扫
 支付宝扫一扫
支付宝扫一扫
评论列表(0条)