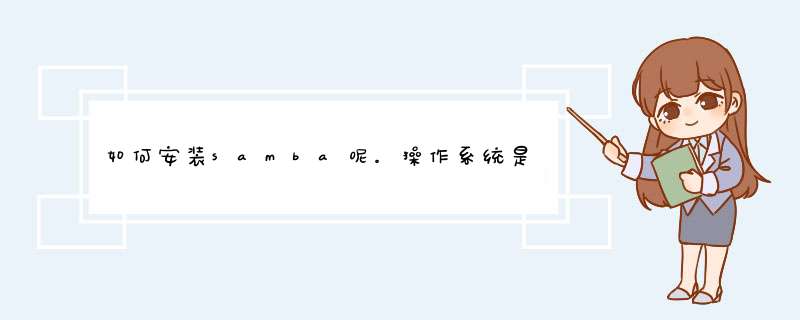
安装samba
sudo apt-get install samba
配置
sudo cp /etc/samba/smbconf /etc/samba/smbconfback
sudo gedit /etc/samba/smbconf
# security = user
后面添加
security = user
username map = /etc/samba/smbusers
最后面添加
[Share]
comment = Shared
path = /home/用户名/share
public = yes
writable = yes
valid users = new
create mask = 0700
directory mask = 0700
force user = nobody
force group = nogroup
available = yes
browseable = yes
workgroup = WORKGROUP(工作组名称)
display charset = UTF-8
unix charset = UTF-8
dos charset = cp936
现在要添加abc这个网络访问帐户。如果系统中当前没有这个帐户,那么
代码:
sudo useradd abc
代码:
sudo smbpasswd -a abc (设置你的new密码,这个密码不是开机登录时候用的,是你要访问WIN共享文件或者WIN共享文件访问你的时候要填的密码)
sudo gedit /etc/samba/smbusers
在新建立的文件内加入下面这一行并保存
代码:
abc = “network username”
如果将来需要更改new的网络访问密码,也用这个命令更改
代码:
sudo smbpasswd -a new
删除网络使用者的帐号的命令把上面的 -a 改成 -x sudo smbpasswd -x new
测试并重启samba
代码:
sudo testparm
sudo /etc/initd/smbd restart
ubuntu 访问 windows
位置 -连接到网络服务器 -服务类型 选windows共享服 服务器名输入 IP 或者主机名
在输入共享文件名即可安装Samba,
如果linux可以接通网络,执行如下命令,在线更新samba
sudo apt-get install samba
创建共享目录:
mkdir /home/xxx/share sudo chmod 777 /home/xxx/share 说明:xxx为你的ubuntu的用户名 share你可以随便起个名字做为共享文件夹
修改现配置文件
sudo gedit /etc/samba/smbconf
在smbconf最后添加
[share]
path = /home/xxx/share available = yes browseable = yes public = yes writable = yes
valid users =myname
create mask = 0700
directory mask =0700
force user =nobody
force group = nogroup
说明:valid users = myname 这个myname是自己起的,后面在添加用户名时就是添加的这个
另外这个[share]名字也是可以随便起的,这个是你在windows下访问时显示的名字
在windows下 \\16216816011\share就可以访问linux下/home/god/code目录下的内容了 其中16216816011是你linux的IP地址,用ifconfig就可以查看到
换一台windows OS的PC,在文件夹处输入 "\\" + "Ubuntu机器的ip或主机名" + "\\" + "share" 我的即为:\\16216816011\share (share就是刚才smbconf中的[share]) 为了实现Windows主机与Linux服务器之间的资源共享,Linux *** 作系统提供了Samba服务,Samba服务为两种不同的 *** 作系统架起了一座桥梁,使Linux系统和Windows系统之间能够实现互相通信,为广泛的Linux爱好者提供了极大方便。本文简要介绍如何在Linux *** 作系统上搭建Samba服务器和简单配置。
1、服务查询
默认情况下,Linux系统在默认安装中已经安装了Samba服务包的一部分 ,为了对整个过程有一个完整的了解,在此先将这部分卸载掉。使用命令
rpm -qa | grep samba ,默认情况下可以查询到两个已经存在的包:
samba-client-3033-37el5
samba-common-3033-37el5
2、卸载Samba
用rpm -e 将两个包卸载掉。对于samba-common-3033-37el5,因为与其它rpm包之间存在依赖关系,所以必须加参数-f和--nodeps,-f是指强制,--nodeps是指不检查依赖关系,具体完整命令为:
rpm -e samba-common-3033-37el5 -f --nodeps
rpm -e samba-client-3033-37el5 -f --nodeps
3、安装Samba
用以下命令安装:
rpm -ivh samba-3033-329el5_62i386rpm -f --nodeps
rpm -ivh samba-client-3033-329el5_62i386rpm -f --nodeps
rpm -ivh samba-common-3033-329el5_62i386rpm -f --nodeps
安装完成后,使用命令rpm -qa | grep samba进行查询,发现搭建samba服务器所依赖的所有服务器都已经安装好了即可。
4、配置smbconf文件
Samba的配置文件一般就放在/etc/samba目录中,主配置文件名为smbconf,文件中记录着大量的规则和共享信息,所以是samba服务非常重要的核心配置文件,完成samba服务器搭建的大部分主要配置都在该文件中进行。
Samba服务器的工作原理是:客户端向Samba服务器发起请求,请求访问共享目录,Samba服务器接收请求,查询smbconf文件,查看共享目录是否存在,以及来访者的访问权限,如果来访者具有相应的权限,则允许客户端访问,最后将访问过程中系统的信息以及采集的用户访问行为信息存放在日志文件中。
第一步:修改配置文件
首先备份一下samba的配置文件
cd /etc/samba
mv smbconf smbconfbak
然后重新创建一个smbconf文件
touch smbconf
然后我们把这段写入smbconf中
[global]
workgroup = LinuxSir
netbios name = LinuxSir05
server string = Linux Samba Server TestServer
security = share
[linuxsir]
path = /opt/linuxsir
writeable = yes
browseable = yes
guest ok = yes
注解:
[global]这段是全局配置,是必段写的。其中有如下的几行;
workgroup 就是Windows中显示的工作组;在这里我设置的是LINUXSIR (用大写);
netbios name 就是在Windows中显示出来的计算机名;
server string 就是Samba服务器说明,可以自己来定义;这个不是什么重要的;
security 这是验证和登录方式,这里我们用了share ;验证方式有好多种,这是其中一种;另外一种常用的是user的验证方式;如果用share呢,就是不用设置用户和密码了;
[linuxsir] 这个在Windows中显示出来是共享的目录;
path = 可以设置要共享的目录放在哪里;
writeable 是否可写,这里我设置为可写;
browseable 是否可以浏览,可以;可以浏览意味着,我们在工作组下能看到共享文件夹。如果您不想显示出来,那就设置为 browseable=no
guest ok 匿名用户以guest身份是登录;
第二步:建立相应目录并授权;
[root@localhost ~]# mkdir -p /opt/linuxsir
[root@localhost ~]# id nobody
uid=99(nobody) gid=99(nobody) groups=99(nobody)
[root@localhost ~]# chown -R nobody:nobody /opt/linuxsir
注释:
关于授权nobody,我们先用id命令查看了nobody用户的信息,发现他的用户组也是nobody,我们要以这个为准。有些系统nobody用户组并非是nobody ;
第三步:启动smbd和nmbd服务器;
[root@localhost ~]# smbd
[root@localhost ~]# nmbdmount 安装光盘,配置好yum源到安装光盘所在目录,例如/mnt:
vi /etc/yumreposd/localrepo
配置如下:
[Server]
name=Server
baseurl=file:///mnt/
gpgcheck=0
enabled=1
执行yum安装:
yum install samba
M
准备工作:下载redhat系统镜像如果有本机系统的ISO镜像就不用了,没有可以在5分享下载。
iptables -I INPUT -p udp --dport 137 -j ACCEPT
iptables -I INPUT -p udp --dport 138 -j ACCEPT
iptables -I INPUT -p tcp --dport139 -j ACCEPT
iptables -I INPUT -p tcp --dport445 -j ACCEPT
Iptables -L 查看命令
Iptables -F 清除命令
/etc/initd/iptables restart 重启或是 services iptables restart 或是直接把防火墙关闭
/etc/initd/iptables save 保存
selinux关闭
vim /etc/selinux/config enable改成 disable 保存重启
1,先查看安装情况:rpm -qa|grep samba
根据系统的安装情况选择下载或者通过光驱安装所缺的rpm包。
如果是centos可以试用yum install -y samba
redhat挂载镜像:
使用命令:mount /dev/cdrom1 /mnt/cdrom1
通过mount把cdrom1挂载到系统临时目录/mnt/cdrom1,在Packets包下面使用命令:rpm -ivh sambarpm包安装。
切换到放置rpm文件的目录
[root@smb_server root]# rpm -ivh samba-common-369-151el6x86_64
这是Samba 必备的程序,必须安装
[root@smb_server root]# rpm -ivh samba-369-151el6x86_64
安装Samba 服务器程序,可以使我Windows 主机访问Samba 服务器共享的资源。
如果需要使Linux 主机访问Windows 主机上的共享资源,则还应该安装Samba 客户端程序。
[root@smb_server root]# rpm -ivh samba-client-369-151el6x86_64
一、安装Samba组件如果选择完全安装Red Hat Linux 90,则系统会默认安装Samba组件。我们可以在终端命令窗口输入以下命令进行验证:
[root@ahpeng root] rpm -qagrep samba
如果结果出现以下所示的5个软件包,则表示已经安装:
samba-swat-227a-790
samba-227a-790
redhat-config-samba-104-1
samba-common-227a-790
samba-client-227a-790
如果没有安装过Samba软件包,则可以插入第1张安装光盘,然后鼠标依次单击“主菜单→系统设置→添加/删除应用程序”菜单项,打开“软件包管理”对话框,在该对话框中找到“Windows文件服务器”选项,确保该选项处于选中状态,然后单击“更新”按钮即可开始安装。
你也可以把第1张安装光盘插入光驱,然后在终端命令窗口输入以下命令:
[root@ahpeng root]# cd /mnt/cdrom/RedHat/RPMS
[root@ahpeng RPMS]# rpm -ivh samba
[root@ahpeng RPMS]# rpm -ivh redhat-config-samba-104-1noarchrpm
二、Linux主机访问Windows主机
安装好Samba之后,就有了与Windows互相访问的基础。这里先介绍一下如何用字符命令方式访问Windows宿主机的共享资源。
1、查询宿主机的共享资源
可以使用“smbclient –L WindowsHostName”命令(此处的WindowsHostName用Windows主机名代替)。本例是要查询Windows主机Peter 上的共享资源,可以在终端窗口输入“smbclient –L Peter”命令,然后回车即可看到Windows主机的共享资源。
2、连接宿主机的共享目录
可以使用“smbclient //WindowsHostName/ShareName”命令来连接Windows主机上的某个共享文件夹,如果该共享文件夹需要用户名和密码,则可以使用“smbclient //WindowsHostName/ShareName –U UserName”命令。例如要连接Windows主机Peter上的共享目录Share,我们可以在终端窗口输入“smbclient //Peter/Share”命令然后回车即可。
如果连接成功,即可出现“smb:>”提示符,在该命令提示符下输入适当的命令,即可对所连接的共享目录进行 *** 作。
Smb支持的命令有大约40个命令,可以很方便地对共享目录进行删除、重命名、切换目录等 *** 作。如果要列出共享目录“Share”下的具体内容,可以使用ls命令。要删除其下的testtxt文件,可以使用“del testtxt”命令。共2页。
3、映射网络驱动器
我们知道,Windows下可以将共享目录映射为网络驱动器,这样就可以把共享目录当成本地文件夹来使用。在Linux下可以借助于 smbmount命令来实现,具体的命令参数是“smbmount //WindowsHostName/ShareName /mnt/smbdir”(此处的ShareName指代Windows共享资源名称,smbdir指代挂载点名称)。假设要将Windows主机 Peter下的共享文件夹Share映射为/mnt/WinShare目录,具体步骤是:
首先在/mnt目录下创建一个目录,假设为/mnt/WinShare;
然后打开终端命令窗口,运行“smbmount //Peter/Share /mnt/WinShare”即可。
现在再在文件管理器里打开/mnt/WinShare目录可以看到共享目录的内容,要卸载该映射目录,可以使用umount命令。
4、用Nautilus访问Windows主机
借助Gnome桌面下的文件管理器Nautilus,我们可以用图形界面来访问Windows主机,这里要注意的是Nautilus只是提供访问Windows主机的图形界面,具体的底层 *** 作还是借助于Samba客户端来完成。
在Gnome桌面环境下,单击“主菜单→网络服务器”菜单项,即可用Nautilus文件管理器查看工作组列表。双击工作组名称,即可看到其下的Windows主机。
双击其中的某台Windows主机图标,即可看到该主机的共享文件夹,可以看到这和Windows下的网络邻居几乎一样。
由于Nautilus本身就是Red Hat Linux的文件管理器,所以我们可以任意往Windows共享目录里拷贝文件、删除文件、创建目录等等(对于windows 2000/XP主机还需要考虑该共享资源的权限设置)。
三、Windows主机访问Linux主机
要想让Windows宿主机能够访问Linux虚拟机,就必须在Linux虚拟机上启动Samba服务。在启动之前,还需要对Samba服务的属性进行配置,例如指定Linux虚拟机的共享目录、所在的工作组名称等。
1、配置Samba服务器
在以前版本的Red Hat Linux,我们必须直接修改Samba配置文件smbconf,或者使用SWAT对Samba进行全方位的设置。Red Hat Linux 90新引入了一个图形化的Samba服务器配置工具,可以让我们很方便地对Samba服务器进行配置。以root用户身份登录系统,单击“主菜单→系统设置→服务器设置→Samba服务器”菜单项,即可打开Samba服务器配置对话框。也可以在终端命令窗口输入“redhat-config- samba”,来访问Samba服务器配置对话框。
首先对Samba服务器的基本设置和安全选项进行配置,单击配置对话框上的“首选项→服务器设置”菜单项,即可打开服务器设置对话框。
基本设置:在对话框的“基本”标签页,我们可以指定Linux主机所在的工作组名称,需要注意的是,此处的工作组名称不一定非得与Windows主机所在的工作组名称一致。
安全设置:然后进行Samba服务器安全设置,这里一共有4个选项。
“验证模式”代表如果Windows主机不是位于NT域里,此处应该选择“共享”验证模式,这样只有在连接Samba服务器上的指定共享时才要求输入用户名、密码;“验证服务器”代表对于“共享”验证模式,无需启用此项设置;“加密口令”选项应该选择“是”,这样可以防止黑客用嗅探器截获密码明文;“来宾账号”代表当来宾用户要登录入 Samba 服务器时,他们必须被映射到服务器上的某个有效用户。选择系统上的现存用户名之一作为来宾Samba账号。当用户使用来宾账号登录入 Samba 服务器,他们拥有和这个用户相同的特权。
添加共享目录:单击Samba配置对话框工具栏上的“增加”按钮。在打开的对话框中的“基本”标签页上,指定(共享)目录为某个存在的目录,例如可以指定/tmp,再指定该目录的基本权限是只读还是读/写。在“访问”标签页上,可以指定允许所有用户访问、或者只允许某些用户访问。
2、启动Samba服务器
打开终端命令窗口,输入“/sbin/service smb start”命令,即可出现以下提示信息,表示Samba服务已经启动。
# /sbin/service smb start
启动SMB 服务 [确定]
启动NMB 服务 [确定]
接下来在Windows里打开“网络邻居”,就可以看到我们刚才设置的Samba服务器了
欢迎分享,转载请注明来源:内存溢出

 微信扫一扫
微信扫一扫
 支付宝扫一扫
支付宝扫一扫
评论列表(0条)